How To Save A Separate Sheet In Excel

In today's data-driven world, Excel remains an essential tool for managing and analyzing information. One common task for Excel users is the need to save a specific sheet from a workbook as a separate file. Whether you're organizing data, sharing specific sheets with colleagues, or reducing the size of large Excel files, knowing how to save individual sheets is highly beneficial. Here’s a comprehensive guide on how to achieve this using various methods.
Using Excel’s Built-in Options
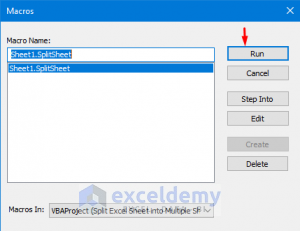
Excel offers a straightforward way to save a separate sheet using its built-in features:
- Right-Click Method:
- Right-click on the tab of the sheet you want to save.
- Select Move or Copy... from the context menu.
- In the dialog box that appears, choose (new book) under "To Book."
- Check the box next to Create a Copy.
- Click OK. This creates a new workbook with your selected sheet as the only content.
- Save the new workbook by going to File > Save As, choose your location, and enter a file name.
💡 Note: This method creates a temporary workbook in memory. Make sure to save before closing Excel.
Using VBA for Advanced Control
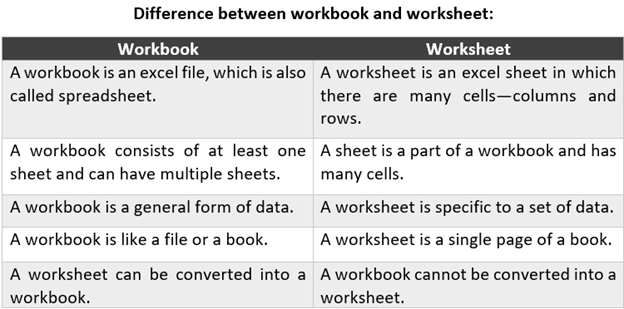
For users comfortable with Excel’s macro capabilities, VBA (Visual Basic for Applications) offers more control:
- VBA Script Method:
Sub SaveSheetAsWorkbook() Dim ws As Worksheet Set ws = ThisWorkbook.Sheets("YourSheetName") ws.Copy With ActiveSheet .SaveAs Filename:="C:\Path\YourFileName.xlsx" .Close savechanges:=False End With End Sub
Here's how to use this script:
- Press Alt + F11 to open the VBA editor.
- Insert a new module by right-clicking on any of the objects in the Project Explorer window, then select Insert > Module.
- Copy and paste the script above into the module, replacing "YourSheetName" and "YourFileName.xlsx" with your desired sheet name and file name, respectively.
- Run the macro by pressing F5 while in the VBA editor or by creating a button in Excel linked to this macro.
Using Excel Add-ins and Third-Party Tools
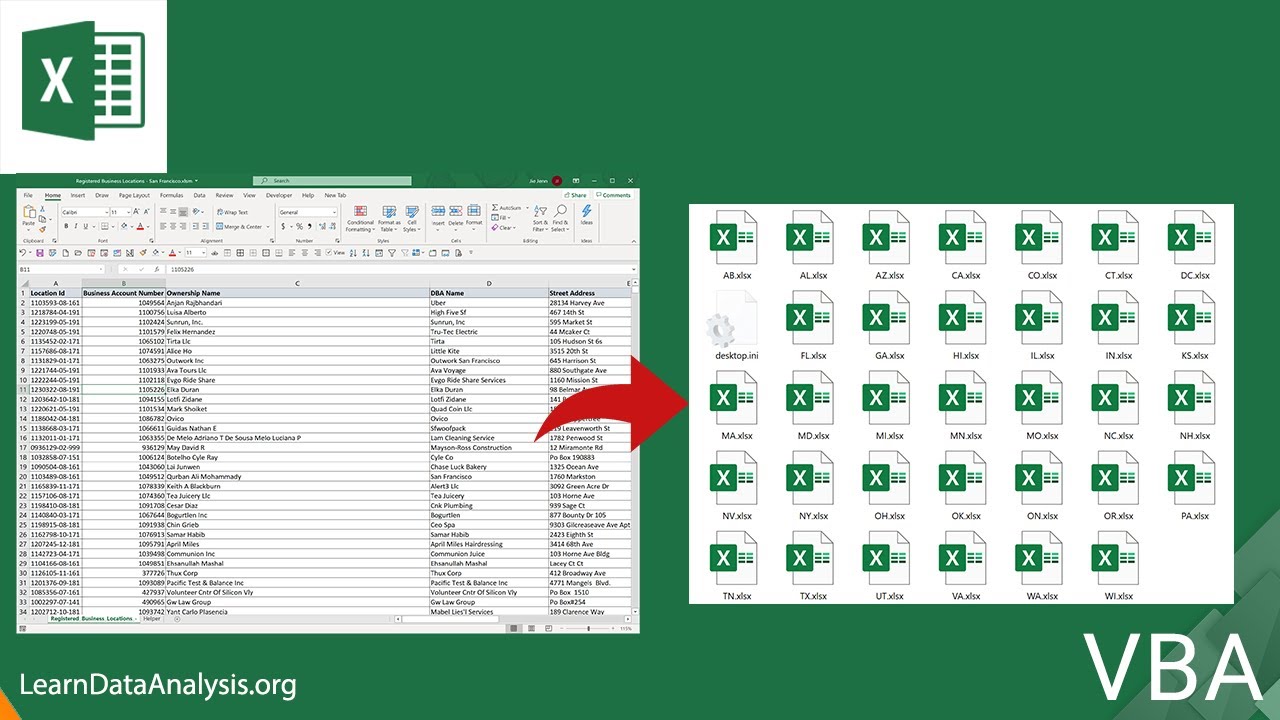
If VBA isn't your forte, or if you need more functionality than Excel's built-in features provide, consider the following:
- Excel Add-ins:
- Some add-ins like Asap Utilities or Kutools for Excel have features to save sheets as separate workbooks with just a few clicks.
- Third-Party Software:
- Tools like Spire.XLS or Advanced Excel Repair can handle complex tasks like saving sheets with specific formatting or structure intact.
🌟 Note: Ensure the third-party tool or add-in is compatible with your version of Excel to avoid compatibility issues.
Using PowerShell for Bulk Operations

For enterprise-level operations or when dealing with multiple workbooks, PowerShell can automate this task:
- PowerShell Script Method:
$excel = New-Object -ComObject Excel.Application $workbook = $excel.Workbooks.Open("C:\Path\YourExcelFile.xlsx") $sheet = $workbook.Worksheets("SheetName") $sheet.SaveAs("C:\SaveTo\SheetName.xlsx") $workbook.Close() $excel.Quit() [void][System.Runtime.Interopservices.Marshal]::ReleaseComObject($excel) [System.GC]::Collect() [System.GC]::WaitForPendingFinalizers()
When running PowerShell scripts for Excel:
- Make sure the scripts have execution policy set to bypass or unrestricted.
- Excel might prompt for user interaction unless you set it to run without UI.
Manual Method Using Excel’s Export Feature

If automation isn't your goal, you can manually save sheets with Excel's export feature:
- Exporting a Sheet:
- Click on File then Export in Excel.
- Select Change File Type.
- Under Workbook File Types, choose Excel Workbook (.xlsx).
- Save the entire workbook, then use the previously mentioned Right-Click method to delete all other sheets except the one you want to keep.
In wrapping up, saving a separate sheet in Excel can be done through multiple avenues, each with its own advantages:
- Built-in Features: Simple, straightforward for one-off tasks.
- VBA: Provides automation and control for recurring tasks.
- Third-Party Tools: Ideal for users looking for more functionality.
- PowerShell: Perfect for bulk operations or server-side scripting.
Each method caters to different levels of technical proficiency and specific needs. By understanding how to leverage these tools, you can streamline your workflow, enhance data management, and tailor your Excel use to fit complex data manipulation requirements.
Can I save an Excel sheet as a PDF instead?

+
Yes, you can save an Excel sheet as a PDF by choosing “Save As” and selecting PDF from the file types. Remember, this will convert the entire workbook unless you specify otherwise with the print area or page break settings.
What if I want to save multiple sheets simultaneously?

+
Multiple sheets can be saved at once using VBA or PowerShell scripts, where you loop through all the sheets or selected sheets to create individual files.
Is there a way to automate the process for multiple workbooks?

+
PowerShell or batch scripts can automate saving sheets across different workbooks, though this might require some setup and learning curve for less experienced users.



