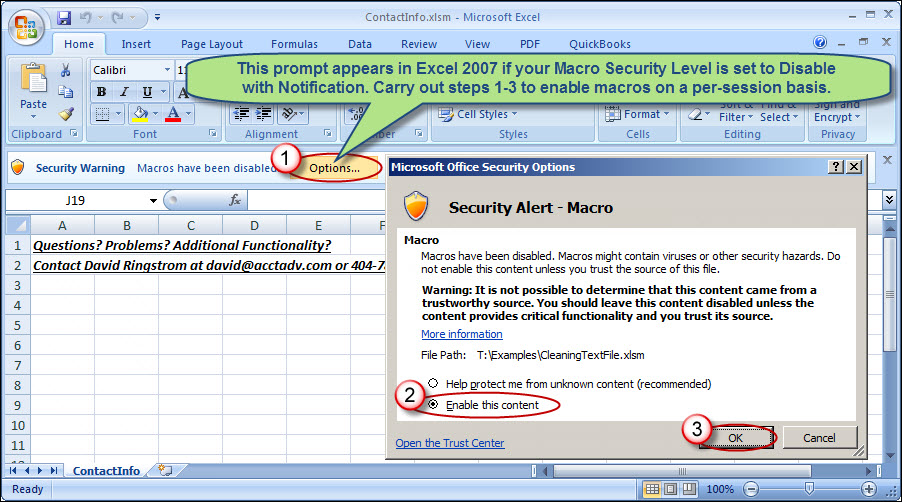Effortlessly Convert PDF to Excel: Quick Tips

Converting PDF files to Excel spreadsheets can greatly streamline your workflow, whether you're handling financial data, tracking inventory, or analyzing reports. While PDF files are great for sharing and preserving document integrity, they often lack the flexibility for data manipulation that spreadsheets offer. Here's a comprehensive guide to make the process of converting PDF to Excel as smooth and efficient as possible.
Why Convert PDF to Excel?

The primary reasons to convert PDF to Excel include:
- Data Entry Simplification: PDFs can’t be directly edited, whereas Excel provides an interface for easy data manipulation.
- Automation of Tasks: Excel allows for data analysis, formula application, and automation through macros which are not feasible in PDFs.
- Enhanced Data Visualization: Excel’s advanced charting and table features can help visualize your data for presentations or further analysis.
How to Convert PDF to Excel: Step-by-Step Guide
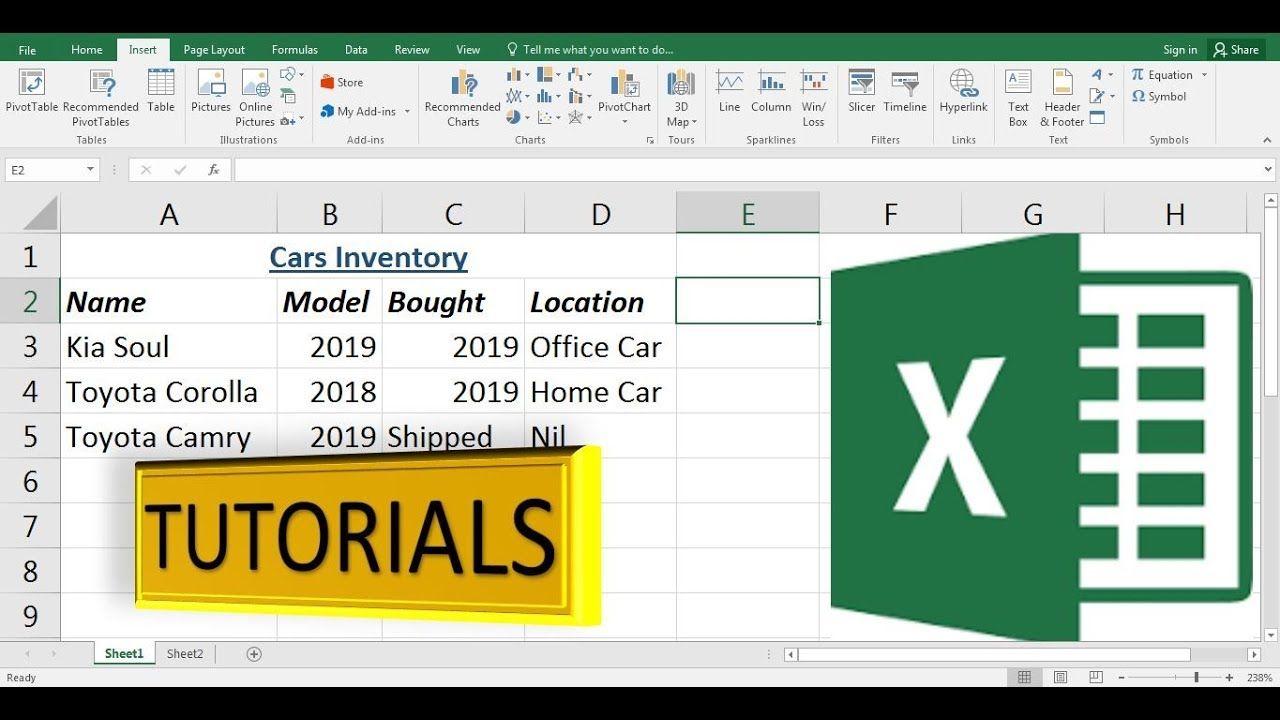
Here’s how you can convert your PDFs to Excel quickly and effectively:
1. Choose Your Conversion Tool

You have several options:
- Online Tools: Websites like Smallpdf, PDFtoExcel or Adobe’s own services offer free and paid conversion services.
- Desktop Software: Adobe Acrobat Pro, Nitro Pro, and Able2Extract can convert PDFs to Excel with higher control over the conversion.
- Built-in Office Features: Microsoft Office 365 includes a feature where you can open PDF files in Excel.
💡 Note: Choose your tool based on the complexity of your PDF, your budget, and the need for advanced features.
2. Prepare Your PDF

Before conversion:
- Check Document Layout: Ensure the PDF is structured with tables or clear data sections for accurate conversion.
- Remove Unnecessary Elements: Headers, footers, watermarks, or images that aren’t part of the data should be removed if possible.
- Use Text-Based PDFs: If your PDF is scanned, consider using OCR (Optical Character Recognition) to convert images into text.
3. Execute the Conversion

The process varies slightly with each tool:
- Online Tools: Upload your PDF, select the conversion options, and download the resulting Excel file.
- Desktop Software: Open your PDF in the software, choose Excel as the output format, and follow the prompts for settings.
- Office 365: Go to Excel, select ‘File’ > ‘Open’ > ‘Browse’, choose your PDF, and Excel will automatically detect tables to import.
| Tool | Pros | Cons |
|---|---|---|
| Online Services | Free, quick, no software installation | Limited to a certain number of pages or files, potential privacy concerns |
| Desktop Software | More control, privacy, often includes OCR | Costly, software installation required |
| Office 365 | Integrated with your office suite, simple interface | Limited conversion capabilities, subscription required |

📝 Note: Ensure your PDF contains tables or structured data for the best conversion results. Unstructured data might require manual reorganization.
4. Post-Conversion Adjustments

After converting, consider:
- Reformatting: Align cells, correct any formatting issues, and ensure the data aligns correctly.
- Data Validation: Check if the numbers, dates, and text have been correctly imported.
- Error Handling: Look for any errors or misinterpretations from the conversion process.
5. Utilize Excel’s Features

Once your data is in Excel, you can:
- Apply Formulas: Use Excel’s calculation power for quick analysis.
- Create Visuals: Employ charts, pivot tables, and conditional formatting for insights.
- Set Up Macros: Automate repetitive tasks using VBA (Visual Basic for Applications).
By following this guide, you can transform static PDF data into dynamic, actionable spreadsheets, enabling more effective data handling and analysis. Remember, the quality of your initial PDF greatly affects the outcome of the conversion, so invest time in preparing your PDFs for optimal results.
What are the common issues when converting PDF to Excel?

+
Issues often include formatting errors, data misalignment, or misinterpretation of special characters or symbols. OCR can sometimes lead to misreading text in scanned PDFs.
Can I automate the conversion process for multiple PDFs?

+
Some desktop software solutions offer batch conversion capabilities, but for more control, you might need to script the process using tools like Adobe Acrobat SDK or Python with libraries like PyPDF2 or pdf2xls.
Is there a way to ensure data accuracy in conversion?

+
The best method is to use high-quality source PDFs with structured data. Post-conversion, manual review and validation, as well as using data validation tools in Excel, can help ensure accuracy.