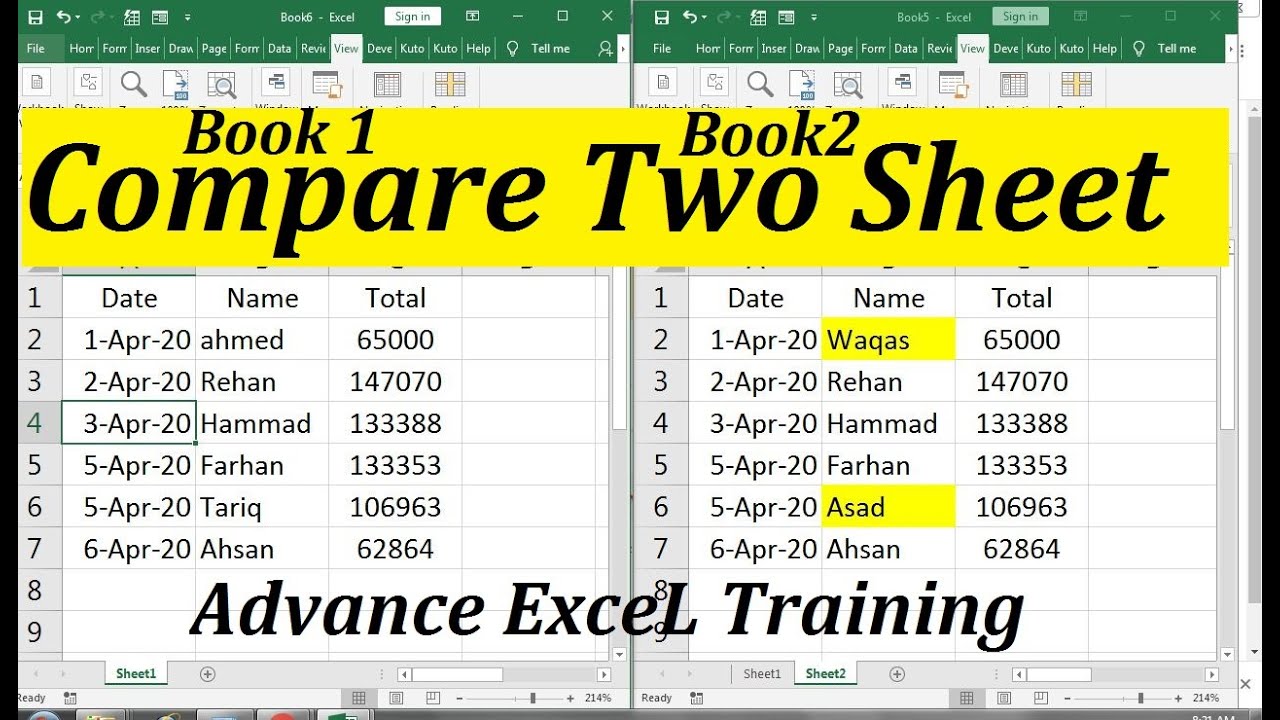Rotate Your Excel Sheet Effortlessly: Quick Tips

Ever found yourself struggling with a hefty Excel sheet that just won't display properly? Perhaps you've got a workbook full of data that you need to present in a specific orientation, or maybe your long list of information is just too cramped. Rotating your Excel sheet can be a lifesaver in such scenarios, making your data not only more readable but also more visually appealing.
Why Rotate Your Excel Sheet?
There are several reasons why you might want to rotate your Excel sheet:
- Improved Readability: Rotating can adjust the view for better comprehension, especially if the original layout is too narrow or the rows are excessively long.
- Presentation Purposes: Sometimes data just looks better rotated, like when you're showcasing trends over time or aligning with specific design aesthetics for meetings or reports.
- Conserving Space: For documents with multiple tabs, rotating can help fit more information onto the screen at once, allowing for efficient space management.
How to Rotate Your Excel Sheet

Here are quick tips to rotate your Excel sheet with ease:
Rotating Data within the Sheet

1. Using Text Orientation:
- Select the cells you want to rotate. Go to the Home tab.
- Click on Alignment group and choose Orientation.
- You can rotate the text within cells by 45 degrees, vertical, or any angle you prefer.
2. Transpose Data:
- Copy the desired range of cells.
- Right-click on a new location, then choose Paste Special.
- In the Paste Special dialog, check Transpose and click OK. This will switch rows to columns and vice versa.
Changing the Entire Sheet's Orientation

1. Page Layout for Printing:
- Navigate to the Page Layout tab.
- In the Page Setup group, click Orientation.
- Choose between Portrait or Landscape to rotate your entire page view.
2. Using the Rotate View Tool (for Specific Excel versions):
- Click on View > New Window.
- In this new window, choose View again, then select Freeze Panes > Freeze Top Row.
- Now you can manually rotate the view by using the rotate tool on the right or top corner of the Excel window.
Using Macros or Add-ins for Complex Rotations

1. Excel Macros for Advanced Rotation:
- Go to Developer tab (enable if not visible).
- Click Visual Basic to open the VBA editor.
- Write a macro to rotate data according to your needs:
Sub RotateData()
Dim rng As Range
Set rng = Selection
rng.Copy
rng.EntireColumn.Insert Shift:=xlToRight
rng.Offset(0, 1).PasteSpecial Transpose:=True
Application.CutCopyMode = False
End Sub
🤓 Note: Macros can automate repetitive tasks but always ensure to back up your data before running them as they can modify your spreadsheet content.
Concluding Thoughts on Rotating Excel Sheets

Rotating your Excel sheet can significantly enhance how you and others interact with your data. Whether it's for readability, presentation, or simply to fit more information on the screen, the tools provided by Excel can handle a variety of scenarios. With text orientation, transposition, page layout changes, or even advanced macros, you're equipped to manage your sheets effectively.
Remember that while these techniques are straightforward, always ensure you're working with a backup of your data. Excel's powerful features come with great responsibility, especially when automating processes with macros.
Why would I want to rotate my Excel sheet?

+
Rotating your Excel sheet can enhance readability, allow for better space management, or align data in a more visually appealing way for presentations.
How can I rotate the text within a cell?

+
You can rotate the text in Excel by selecting the cell(s), going to the Home tab, clicking on the Orientation button within the Alignment group, and choosing your preferred angle.
Can I rotate the entire sheet view without transposing data?
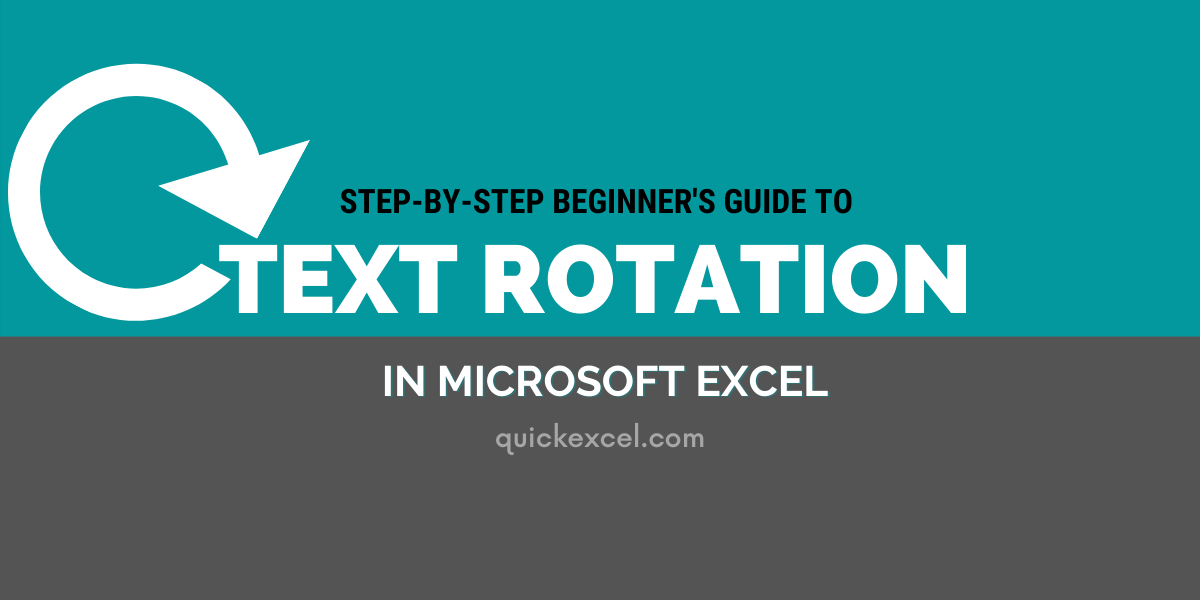
+
Yes, use the Page Layout tab to change the page orientation to either Portrait or Landscape, which effectively rotates the entire view of your Excel sheet without altering the data arrangement.