Compare Excel Sheets Easily: YouTube Guide
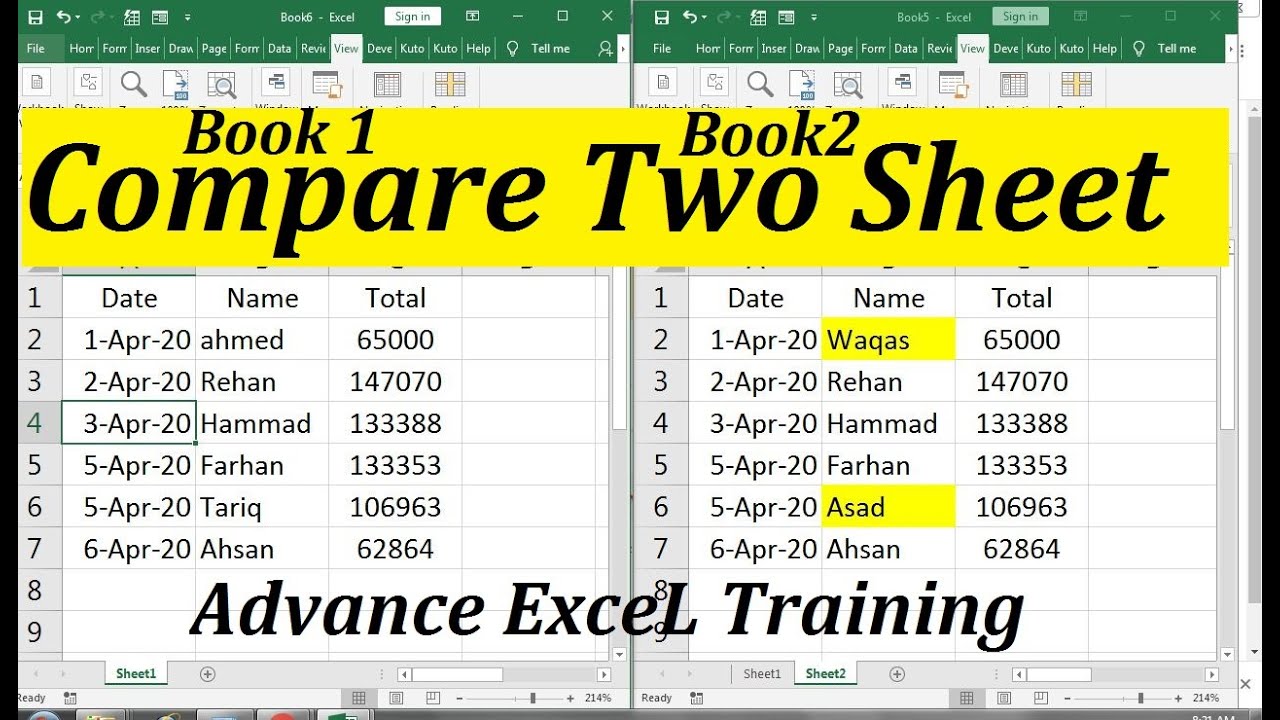
Microsoft Excel is an indispensable tool in the modern office environment, often serving as the go-to software for organizing, analyzing, and presenting data. When working with multiple datasets, comparing data across different spreadsheets can be a daunting task. This guide will walk you through a straightforward process to compare Excel sheets with a video tutorial from YouTube.
Understanding Excel Comparisons

Before diving into the "how-to," let's first understand why comparing Excel sheets is beneficial:
- Accuracy: It ensures data accuracy when working with multiple sources.
- Data Integrity: It helps detect discrepancies or errors in large datasets.
- Efficiency: Automating this task can save hours of manual review.
Prerequisites

To follow along, you'll need:
- A working internet connection to access YouTube.
- Microsoft Excel installed on your computer (Excel 2007 or later).
- Basic familiarity with Excel functions and interfaces.
Video Tutorial: Compare Excel Sheets

Below is a video from YouTube that will demonstrate how to compare two or more Excel sheets. We'll use this tutorial to guide you through the steps visually.
[Embed YouTube Video Here]
Step-by-Step Guide

Here's a detailed walkthrough based on the video:
1. Opening Your Spreadsheets

- Open the Excel files you want to compare. If they are in the same workbook, keep all the sheets you want to compare open.
2. Using the Conditional Formatting Tool

- Go to the ‘Home’ tab on the ribbon.
- Click on ‘Conditional Formatting.’
- Select ‘New Rule.’ A ‘New Formatting Rule’ dialog box will appear.
- Choose ‘Use a formula to determine which cells to format.’
- In the formula box, enter
=A1<>SheetName!A1, replacing “SheetName” with the name of the sheet you want to compare with the active sheet. - Click ‘Format’ and choose a visual style for highlighting differences.
3. Applying the Comparison Rule

- Select the range you want to compare (e.g., A1:F50 if your data is in this range).
- Click ‘OK’ to apply the conditional formatting rule.
4. Reviewing the Differences

- The cells where the data differs between the two sheets will now be highlighted.
- If you have more than two sheets to compare, repeat the process for each pair of sheets.
🔍 Note: Excel has a cell limit for conditional formatting, so keep this in mind when comparing large datasets.
5. Using a Third-Party Add-In

- Some users prefer third-party tools like ‘Compare Sheets’ add-in for Excel, which can automate the process.
- Download and install the add-in, then follow the user guide for easy sheet comparison.
Automating the Process with VBA

For those comfortable with VBA scripting:
Creating a VBA Macro

- Open the Visual Basic Editor by pressing Alt+F11.
- Insert a new module.
- Paste the VBA code that will automate the comparison process.
- Run the macro to highlight differences between the sheets.
💡 Note: Keep your macro within the workbook to make it portable; this can be very useful when sharing comparisons with others.
Key Points to Remember

When comparing Excel sheets:
- Ensure your sheets are organized in a similar structure for accuracy.
- Use row or column headers as reference points.
- Watch out for formatting differences which might not be caught by conditional formatting.
Wrapping Up

Comparing Excel sheets can be streamlined and made efficient through the methods outlined above. Whether you choose to use Excel's in-built conditional formatting, a third-party add-in, or delve into VBA for automation, you now have the tools to simplify your data comparison tasks. The video tutorial linked provides a practical demonstration of these methods, allowing you to see the process in action.
By implementing these techniques, you ensure the data you work with remains consistent, accurate, and trustworthy, making your work in Excel not just easier but also more reliable.
Can I compare Excel sheets with different formatting?

+
Yes, you can compare Excel sheets even if they have different formatting. However, keep in mind that formatting differences might not be highlighted by the methods discussed unless they are explicitly included in the comparison criteria.
What if my Excel sheets are on different computers?

+
You can compare sheets from different computers by copying the Excel files to one computer, or by using cloud storage services like OneDrive or Dropbox to access and compare the sheets from the same account.
Is there a way to automatically highlight new rows added to a sheet?

+
Yes, you can use conditional formatting to highlight new rows. Set up a rule to format cells in rows where data has changed or rows that were previously empty. For new rows, you could compare the sheet with a previous version or an empty sheet.