5 Ways to Easily Roll Up Data from Multiple Sheets in Excel

Managing data in Microsoft Excel can often be a daunting task, especially when dealing with information spread across multiple sheets. This challenge is particularly common in scenarios like consolidating financial reports, project data, or any analysis where data aggregation from various departments or sources is required. Thankfully, Excel offers several intuitive methods to roll up data from different sheets effortlessly. This article explores five effective techniques to streamline this process, making your data management both efficient and accurate.
Using 3D References


3D references in Excel allow you to refer to the same cell or range across multiple worksheets within a workbook. Here’s how you can utilize this feature:
- Select the destination cell where you want the summarized data.
- Enter the formula, for example,
=SUM(Sheet1:Sheet5!A1)to sum cell A1 from sheets 1 through 5. - This method is especially useful for summing or averaging cells with identical positions across sheets.
Consolidate Command


The Consolidate feature in Excel allows you to combine data from multiple ranges:
- Go to the Data tab and select Consolidate.
- Choose the function you want (e.g., Sum, Average, Count).
- Select each range you want to include from different sheets.
- Click Add after each range selection and then OK.
This method is handy when the data ranges are not in identical locations across sheets.
💡 Note: The Consolidate feature can also be set to update automatically when source data changes by checking Create links to source data.
Power Query


Power Query is Excel’s data connection and transformation tool, perfect for sophisticated data manipulation:
- From the Data tab, click Get Data > From File > From Workbook.
- Select your workbook, then choose sheets to load as separate queries.
- Use Append Queries to combine multiple sheets vertically or Merge Queries for horizontal integration.
Power Query is highly versatile, offering the ability to refresh data sources and automate repetitive tasks.
Advanced Filter


The Advanced Filter option in Excel lets you extract unique data or data meeting specific criteria:
- Select the data range from which you want to filter data.
- Go to the Data tab, choose Advanced, and set up your criteria range.
- Copy the results to another location, which can be on another sheet.
This method is particularly useful for extracting specific subsets of data from multiple sheets.
⚠️ Note: If your sheets have headers, make sure to include them in your selection to avoid errors in filtering or consolidating data.
VBA Macros


For those comfortable with programming, Visual Basic for Applications (VBA) offers complete customization:
- Open the VBA editor with Alt + F11, insert a new module, and write your macro code to navigate through sheets, collect data, and compile it into a master sheet.
- Macros can perform tasks ranging from simple data copying to complex data manipulation.
This approach provides the ultimate control over data consolidation, allowing for tailored solutions that meet specific needs.
Mastering these methods not only enhances your efficiency in handling large datasets but also significantly reduces the risk of errors associated with manual data aggregation. Each technique has its strengths, from the simplicity of 3D references to the power of VBA for custom solutions. Incorporating these tools into your workflow will make dealing with data in Excel much more manageable.
What are the limitations of using 3D References in Excel?

+
3D References work well for simple functions like SUM and AVERAGE, but they are limited to same-positioned cells across sheets. If your data varies in location or you need more complex operations, consider other methods.
Can Power Query handle data from external sources?
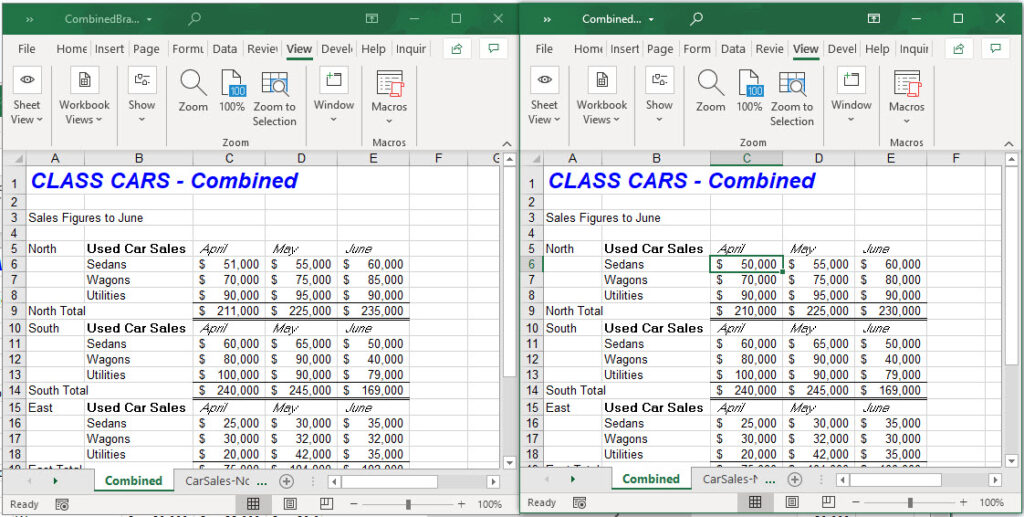
+
Absolutely! Power Query can connect to numerous data sources including databases, web services, and other files, making it a powerful tool for consolidating data from diverse sources.
Are there any risks associated with using VBA macros for data consolidation?

+
VBA macros, while powerful, can pose security risks if downloaded from untrusted sources. Always ensure macros are from reliable sources, and consider using Excel’s built-in features where possible for enhanced security.
By implementing these strategies, you’ll find that what once seemed like a daunting task—consolidating data from multiple sheets in Excel—becomes a straightforward and often even enjoyable process. Whether you’re a seasoned data analyst or an Excel novice, these methods open up a world of possibilities for organizing and analyzing your data effectively.



