Import Excel to Google Sheets: Preserve Your Data Easily

The world of spreadsheets is dominated by two giants: Microsoft Excel and Google Sheets. Both have unique strengths, but when it comes to collaboration and accessibility, Google Sheets shines. However, many users still rely heavily on Excel for various reasons, including data management within their organizations. As such, knowing how to import Excel files into Google Sheets can significantly streamline workflows and enhance productivity. This guide will walk you through the straightforward process of preserving your Excel data in Google Sheets, ensuring that your data remains intact and accessible for collaborative efforts.
Why Import Excel Data Into Google Sheets?

- Collaboration: Google Sheets supports real-time collaboration, allowing multiple users to work on a single document simultaneously, which Excel’s online version does not offer seamlessly.
- Accessibility: Google Sheets is web-based, meaning you can access your data from any device with an internet connection. This is particularly useful for teams that need access to data from different locations.
- Storage: Google Drive provides ample free cloud storage, reducing the need to carry files physically.
- Integration: Google Sheets integrates well with other Google services like Forms, Docs, and third-party applications.
Steps to Import Excel Data into Google Sheets
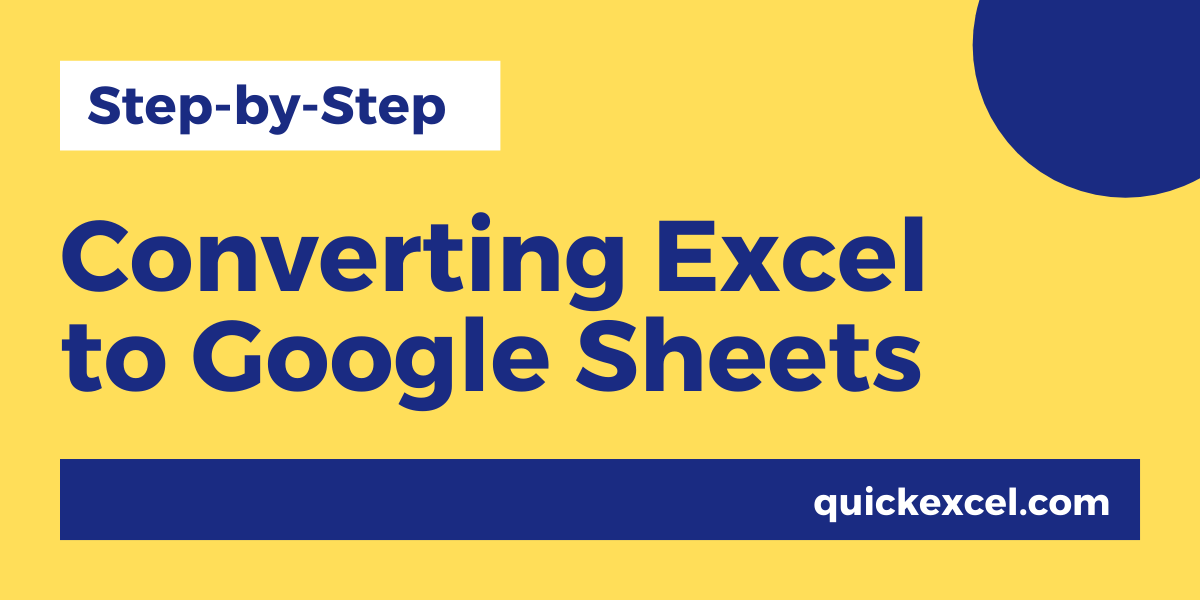
Here’s how you can easily import your Excel file into Google Sheets:
1. Open Google Drive

- Go to Google Drive.
- Sign in to your Google account if you haven’t already.
2. Create a New Google Sheet

- Click on the “New” button on the top left of your Google Drive homepage.
- Select “Google Sheets” from the dropdown menu.
3. Import the Excel File

- Once the new spreadsheet opens, click on File > Import from the top menu.
- In the import dialog box, choose “Upload” and then select “Select a file from your device”.
- Browse and select your Excel (.xlsx or .xls) file from your local storage.
4. Set Import Options

- After selecting your file, you’ll be prompted to choose import options:
- Import location: Decide if you want to replace the current sheet, create a new sheet, or append to the existing sheet.
- Separator type: Choose the delimiter used in your Excel file if it’s not recognized automatically.
- Character encoding: Generally, this will be detected automatically, but you can adjust if needed.
5. Confirm the Import

- Click on “Import data” after setting your options. Google Sheets will then process and import the data from your Excel file.
💡 Note: Depending on the size and complexity of your Excel file, this might take a moment. Ensure you have a stable internet connection.
6. Review Your Data

- Once the import is complete, carefully review the imported data to make sure all the information has been transferred correctly.
- Check for:
- Data Integrity: Ensure no data has been lost or altered.
- Formatting: Check if cell formats (e.g., dates, numbers) are preserved.
- Formulas and Functions: Ensure that any Excel formulas are compatible with Google Sheets or recalculated as necessary.
Common Issues and How to Handle Them

While Google Sheets generally handles Excel imports well, here are some common issues you might encounter:
1. Formulas Not Working

- Some Excel formulas might not directly translate to Google Sheets due to syntax differences. You’ll need to manually adjust these or learn Google Sheets’ equivalents.
2. Formatting Differences

- Excel’s complex formatting options might not translate perfectly. Manual tweaking might be required to achieve the desired look.
3. Large File Limitations

- Very large Excel files might face issues during upload or take a long time to import. Consider breaking them into smaller chunks if necessary.
Summing up, importing Excel data into Google Sheets not only preserves your data but also enhances your ability to collaborate and access your information from anywhere. By following these steps, you ensure that your data is migrated seamlessly, maintaining its integrity and functionality. Whether for project management, data analysis, or team collaboration, this process makes your spreadsheets more dynamic and user-friendly.
Can I import multiple sheets from an Excel workbook?

+
Yes, when you import an Excel file, Google Sheets will offer an option to import all sheets or specific ones from the workbook into separate tabs in your Google Sheet.
Will my Excel file lose any data during the import?
+
Generally, no. Google Sheets does a good job of preserving data, but you should always verify, especially with formulas or complex functions.
How can I ensure the formatting stays the same?
+
Formatting might not be 100% preserved due to differences between Excel and Google Sheets. You might need to manually adjust formatting after the import.
What happens if my Excel file has macros?
+
Google Sheets does not support Excel macros. You’ll need to rewrite these using Google Sheets’ scripting language, Google Apps Script.
Can I revert back to Excel if needed?
+
Yes, you can export your Google Sheet back to Excel format (.xlsx). However, any Google Sheets-specific features or functions might not translate back perfectly to Excel.



