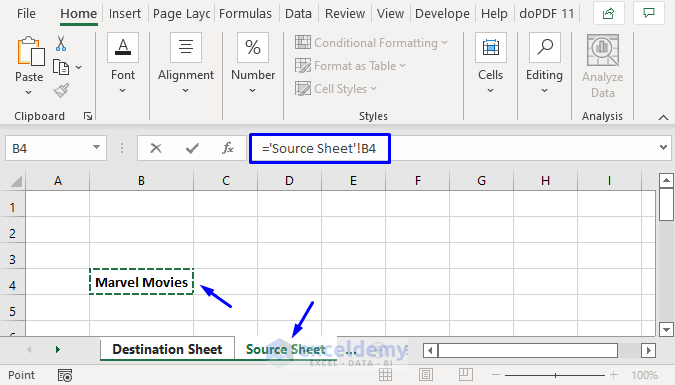5 Proven Ways to Recover Lost Excel Data

If you've ever worked with Microsoft Excel, chances are you're familiar with the sinking feeling that comes from accidentally deleting or losing crucial data. Excel is a powerful tool for data analysis, organization, and presentation, yet its complexity and the volume of information it can handle also mean that errors are just a click away. Losing important Excel data can be a nightmare, but don't despair; there are several methods to recover your lost files or restore your precious data. This blog post will guide you through five proven ways to recover lost Excel data, ensuring you're prepared for any mishap in the future.
Method 1: Recover from Temporary Files

Excel, like many applications, automatically saves versions of your documents in a temporary state. These temporary files can be your first line of defense in case of data loss:
- Check AutoRecover: Go to File > Options > Save, and ensure the ‘Save AutoRecover information every X minutes’ is checked.
- Look in the Excel Temporary Folder: Navigate to ‘C:\Users[YourUsername]\AppData\Local\Microsoft\Office’ to find recent .xls or .xlsx files.
- Open Recovered Files: When Excel starts, it might open a Document Recovery pane. Select your files to recover.
⚠️ Note: Temporary files might be outdated or incomplete, so recover them as soon as possible after loss for the best results.
Method 2: Use Backup Versions

If you have a regular backup system in place, recovering lost Excel data can be as simple as restoring from your backup:
- Check External Drives: If you back up your files to an external drive, look there for the latest version.
- Cloud Services: Services like OneDrive or Dropbox might have backup versions. Access ‘File History’ or ‘Version History’ to retrieve past files.
- Office 365 or G Suite: If you use these, your data is often automatically backed up to the cloud.
Method 3: Recover Deleted Files from Recycle Bin

One of the simplest yet overlooked methods to recover lost Excel data is checking the Recycle Bin:
- Open Recycle Bin: Double-click the Recycle Bin icon on your desktop.
- Search for Files: Use the search function to find your Excel file.
- Restore: Right-click the file and select ‘Restore’ to move it back to its original location.
🗑️ Note: Files in the Recycle Bin will be permanently deleted if you delete them from there or if the bin is emptied.
Method 4: Employ Data Recovery Software

If the above methods fail, data recovery software can be your next best option:
- Download and Install: Choose a reputable data recovery software such as Recuva, EaseUS Data Recovery, or Disk Drill.
- Scan Storage Device: Perform a scan on your hard drive, especially in the folder where the file was last saved.
- Recover Files: After the scan, select and recover your Excel files. Note that recovery success rates can vary.
💾 Note: Be cautious with data recovery tools; they might affect other data on your drive. Follow the software’s instructions carefully.
Method 5: Use Excel’s Built-in Features

Excel offers features that can help you recover data or prevent data loss in the first place:
- Track Changes: Use this feature to keep a history of edits made to the workbook.
- Shared Workbooks: Share your workbook with colleagues to maintain multiple copies of the file.
- Version Control: If enabled, Excel can store previous versions of your workbook, accessible via File > Info.
In the event of data loss in Excel, immediate action can significantly increase your chances of recovery. Knowing these methods and implementing preventive measures like regular backups and enabling auto-recovery can save you from potential disasters. Remember, while it's easier to recover data right after it's lost, making proactive choices like securing backups or leveraging Excel's features can provide ongoing protection for your valuable information.
Can I recover an Excel file if I’ve emptied the Recycle Bin?

+
Yes, if the data recovery software is used promptly, you can often retrieve files deleted from the Recycle Bin. However, the longer you wait, the lower the chances of recovery.
How frequently should I backup my Excel files?

+
It’s recommended to backup your Excel files daily if you’re working on them regularly, or at least weekly if they contain critical data.
Does Excel have an automatic backup feature?

+
Excel has AutoRecover, which is not a true backup but can save unsaved documents at regular intervals if enabled.