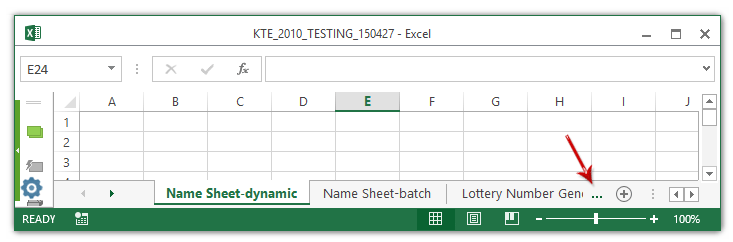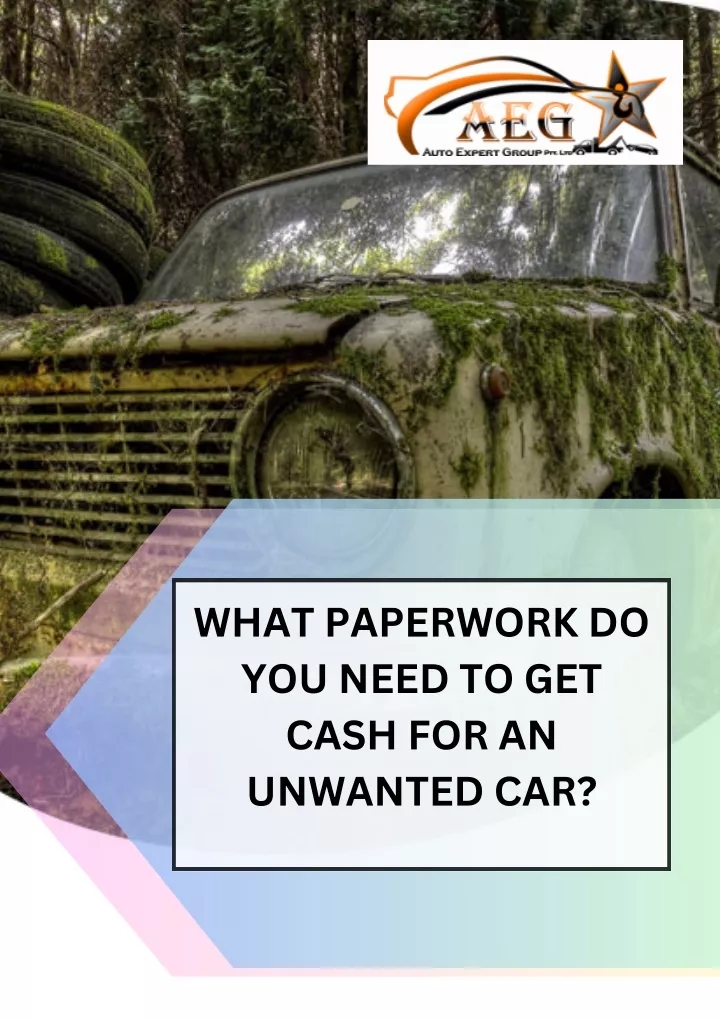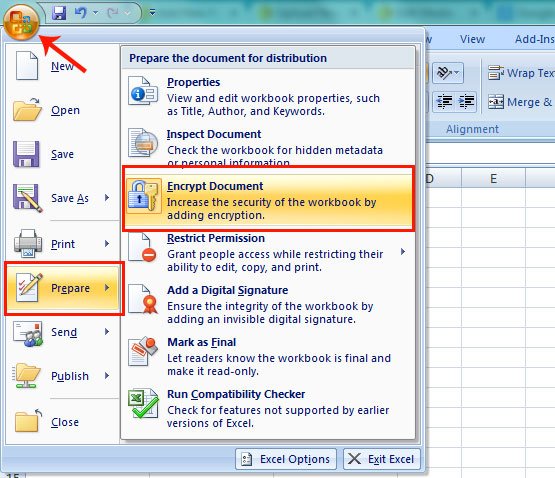Easily Retrieve Data from Excel Sheets: Simple Guide
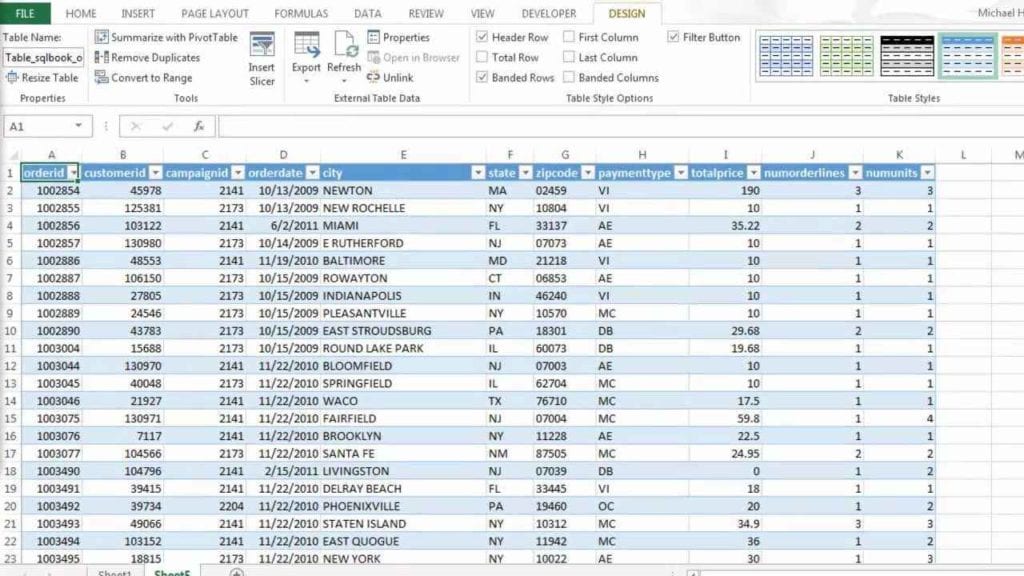
If you frequently work with Excel, you know how crucial it is to easily retrieve data from spreadsheets. Whether you're consolidating financial reports, managing inventory, or analyzing customer data, the ability to extract information quickly can significantly streamline your workflow. In this guide, we will explore straightforward methods to access and manipulate data from Excel sheets.
Understanding Excel Data Structure

Before diving into data retrieval, let’s briefly explore the structure of an Excel spreadsheet:
- Cells: The basic unit where data is stored. Each cell can contain numbers, text, formulas, or functions.
- Rows & Columns: Excel organizes data in rows and columns, with intersections forming cells.
- Sheets: A single Excel file can contain multiple sheets, which are essentially pages of the workbook.
- Workbooks: An Excel file itself is called a workbook, which can have one or more sheets.
💡 Note: Understanding how Excel organizes data will help in writing more effective retrieval methods.
Retrieving Data with Excel Functions

Excel provides several built-in functions that can retrieve and manipulate data easily. Here are some of the most common functions:
VLOOKUP()
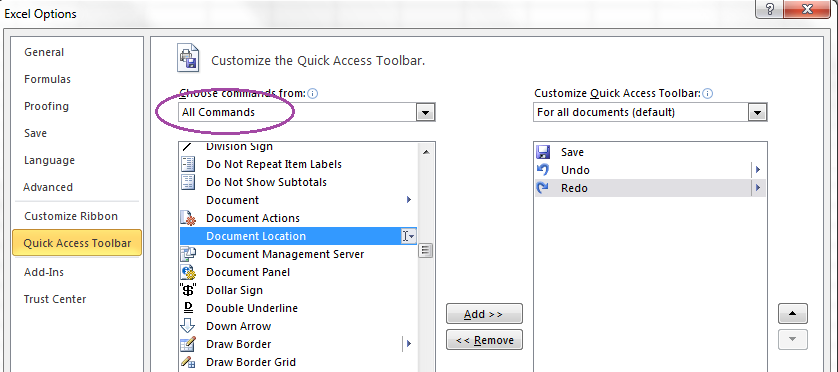
The VLOOKUP (Vertical Lookup) function is essential for finding a value in one column and returning a related value from another column:
=VLOOKUP(lookup_value, table_array, col_index_num, [range_lookup])- lookup_value: The value you’re searching for.
- table_array: The range where you want to search.
- col_index_num: The column number in the range containing the return value.
- range_lookup: TRUE for an approximate match or FALSE for an exact match.
👉 Note: VLOOKUP can be inefficient if the dataset is large because it searches sequentially.
INDEX() and MATCH()
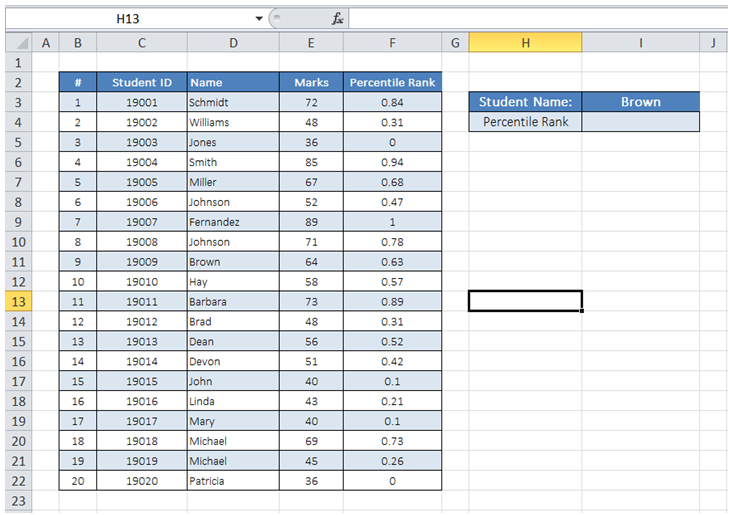
Used in combination, these functions provide a more flexible and sometimes faster alternative to VLOOKUP:
=INDEX(range, MATCH(lookup_value, lookup_range, match_type))- INDEX: Returns the value at a given position in a range.
- MATCH: Locates the position of a lookup value in a range.
Advanced Data Retrieval Techniques

PivotTables

PivotTables are powerful for summarizing, analyzing, and presenting data. Here’s how to create one:
- Select the data range.
- Go to Insert > PivotTable.
- Choose where you want the PivotTable report to be placed.
- Drag fields into the Rows, Columns, Values, or Filters areas as needed.
| Field | Function |
|---|---|
| Row Labels | To categorize and summarize data by these fields. |
| Column Labels | Similar to Row Labels but used to create a matrix-like report. |
| Values | Here you define the mathematical operations like SUM, AVERAGE, etc., to be applied. |
| Filters | Used to refine the dataset displayed in the PivotTable. |
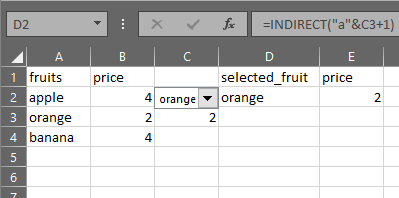
💡 Note: PivotTables update automatically with changes in the source data, making them a dynamic tool for real-time data analysis.
Using Macros for Custom Retrieval
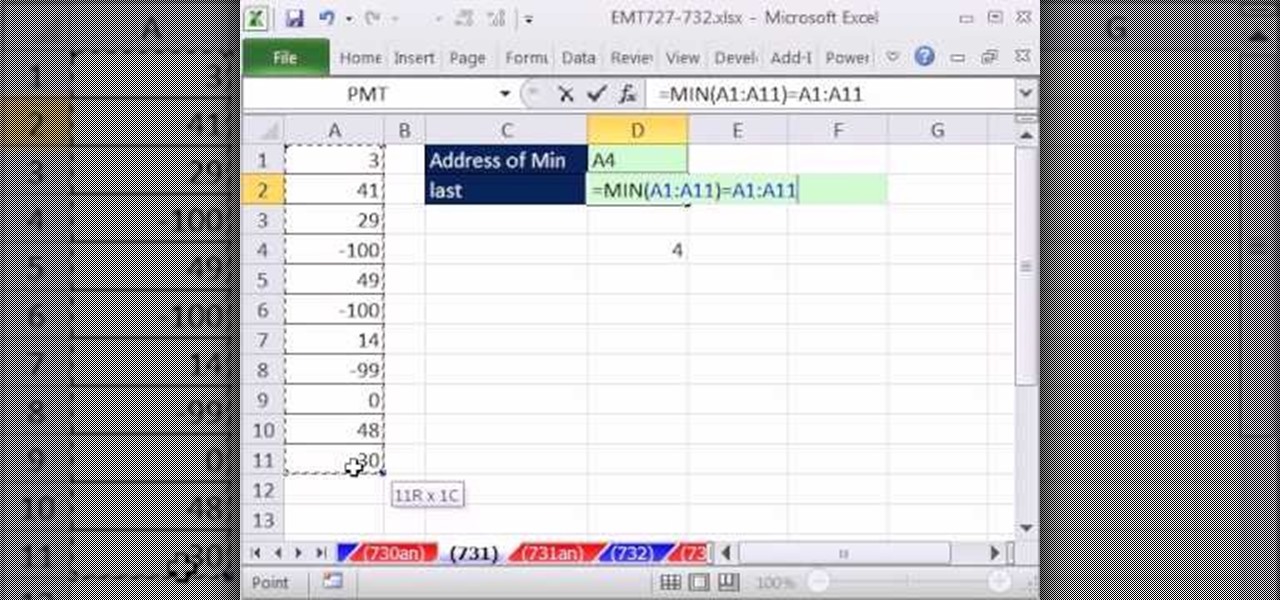
For more complex data retrieval tasks, you might consider using VBA (Visual Basic for Applications) macros:
- Recording Macros: Automate repetitive tasks like data filtering, formatting, and specific retrieval operations.
- Editing Macros: Modify recorded macros to be more versatile and precise in their data handling.
Here’s a basic example of a VBA macro to find and retrieve data:
Sub FindAndRetrieve() Dim searchFor As Variant Dim foundCell As Range Dim searchRange As Range' Define the range where you want to search Set searchRange = Sheet1.Range("A1:D100") ' Ask user for the value to find searchFor = InputBox("Enter the value to search for:") ' Search for the value in the specified range Set foundCell = searchRange.Find(What:=searchFor, LookIn:=xlValues, LookAt:=xlPart, SearchOrder:=xlByRows, SearchDirection:=xlNext, MatchCase:=False) If Not foundCell Is Nothing Then ' If found, highlight the cell foundCell.Interior.Color = RGB(255, 255, 0) MsgBox "Value found at " & foundCell.Address Else MsgBox "Value not found." End If
End Sub
In this closing section, we've covered various techniques to retrieve data from Excel sheets. From simple functions like VLOOKUP and INDEX MATCH to creating dynamic PivotTables and automating tasks with VBA macros, these methods provide you with a toolkit to efficiently manage and analyze your data. Remember, choosing the right method depends on the complexity of your data, the frequency of updates, and your overall workflow. By mastering these techniques, you can transform Excel from a basic spreadsheet tool into a robust data analysis platform. Whether you're preparing financial reports, conducting marketing analyses, or just managing personal data, these skills will serve you well, making data retrieval in Excel a seamless part of your work or study routine.
What is the difference between VLOOKUP and HLOOKUP?

+
VLOOKUP searches vertically down columns while HLOOKUP searches horizontally across rows. VLOOKUP is typically used when your comparison values are in a column, whereas HLOOKUP is ideal for when they are in a row.
Can I use these methods for data in different sheets or workbooks?

+
Yes, both VLOOKUP and INDEX-MATCH can pull data from different sheets or even other workbooks by specifying the correct references or using external references.
Is it necessary to learn VBA for complex data retrieval?
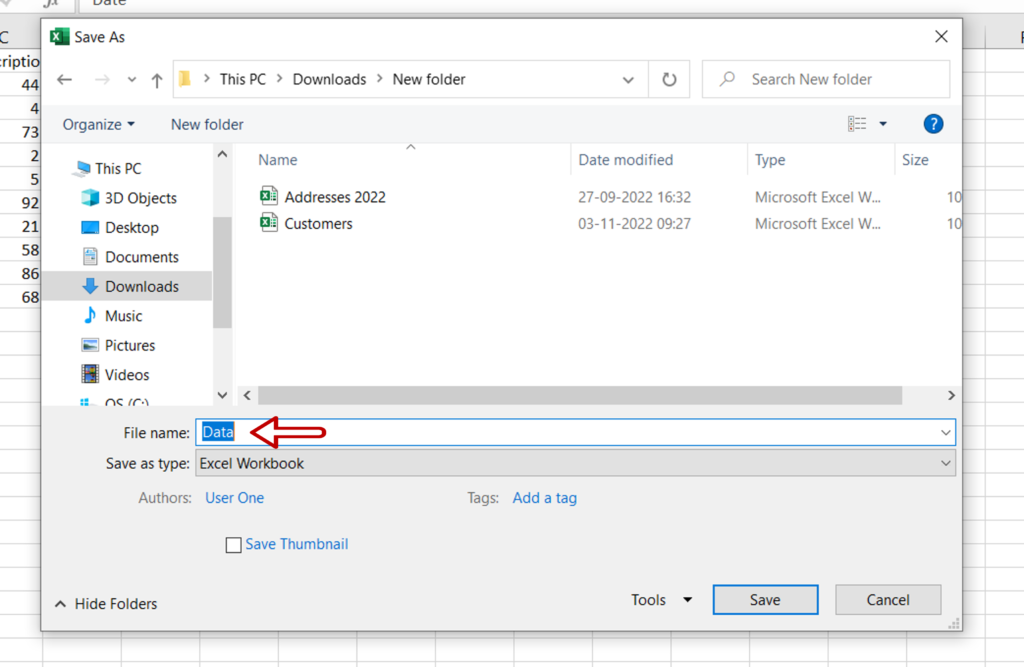
+
While not necessary, VBA can significantly enhance your capability to automate and customize data manipulation, especially for tasks that are not easily performed with built-in Excel functions.
How do I handle errors in Excel functions?
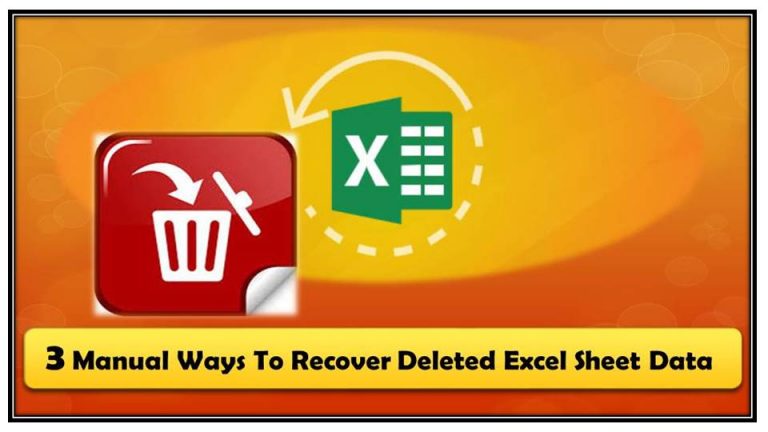
+
Use the IFERROR function alongside your data retrieval functions to handle potential errors gracefully. For example, =IFERROR(VLOOKUP(lookup_value, table_array, col_index_num, FALSE), "Not Found") will return “Not Found” if the lookup fails.