Restore Your Deleted Excel Sheet Easily: Quick Steps

Discovering that you've lost your Excel worksheet can be incredibly frustrating, especially when there's no apparent way to retrieve it. However, fret not because there are several methods to recover your deleted Excel sheet with minimal effort. In this comprehensive guide, we'll walk you through the process step-by-step, ensuring you get your data back in the shortest time possible.
The Immediate Action Plan for Deleted Excel Files

Here are the immediate actions to take when you notice your Excel file is missing:
- Stop working on your computer to avoid overwriting the deleted file.
- Check the Recycle Bin or Trash for Windows and macOS users respectively.
- Look for backups if you have automated backups set up.
- Avoid installing or running new software to prevent overwriting the file.
💡 Note: The sooner you take these steps, the better your chances of recovery.
Recovering from the Recycle Bin (Windows) or Trash (Mac)

If you accidentally deleted your Excel file, here are the steps to retrieve it:
- Open Recycle Bin (Windows) or Trash (Mac).
- Search for your Excel file using the search bar.
- Right-click or Control-click on the file and select Restore to move it back to its original location.
Using File History or Time Machine
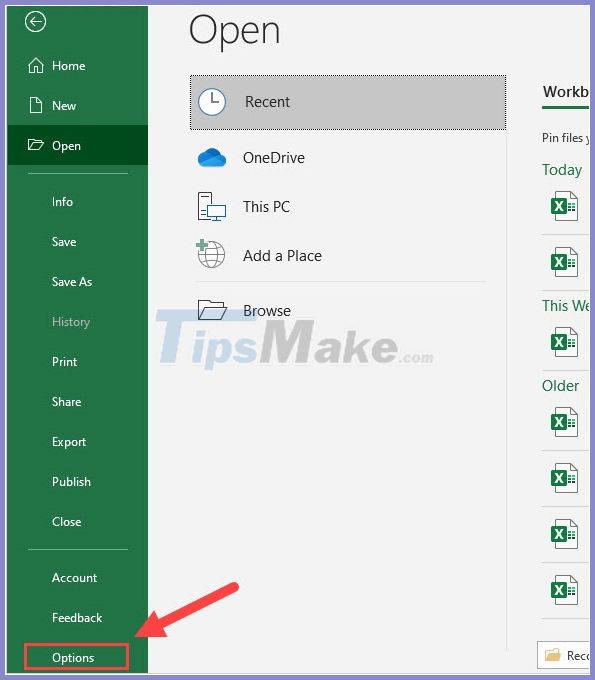
If you use File History in Windows or Time Machine in macOS, follow these steps to recover your Excel file:
For Windows

- Navigate to the folder where the file was originally located.
- Right-click anywhere in the folder and select Properties.
- Go to the Previous Versions tab.
- Find the version that has your deleted Excel sheet and click Open, then Restore.
For macOS
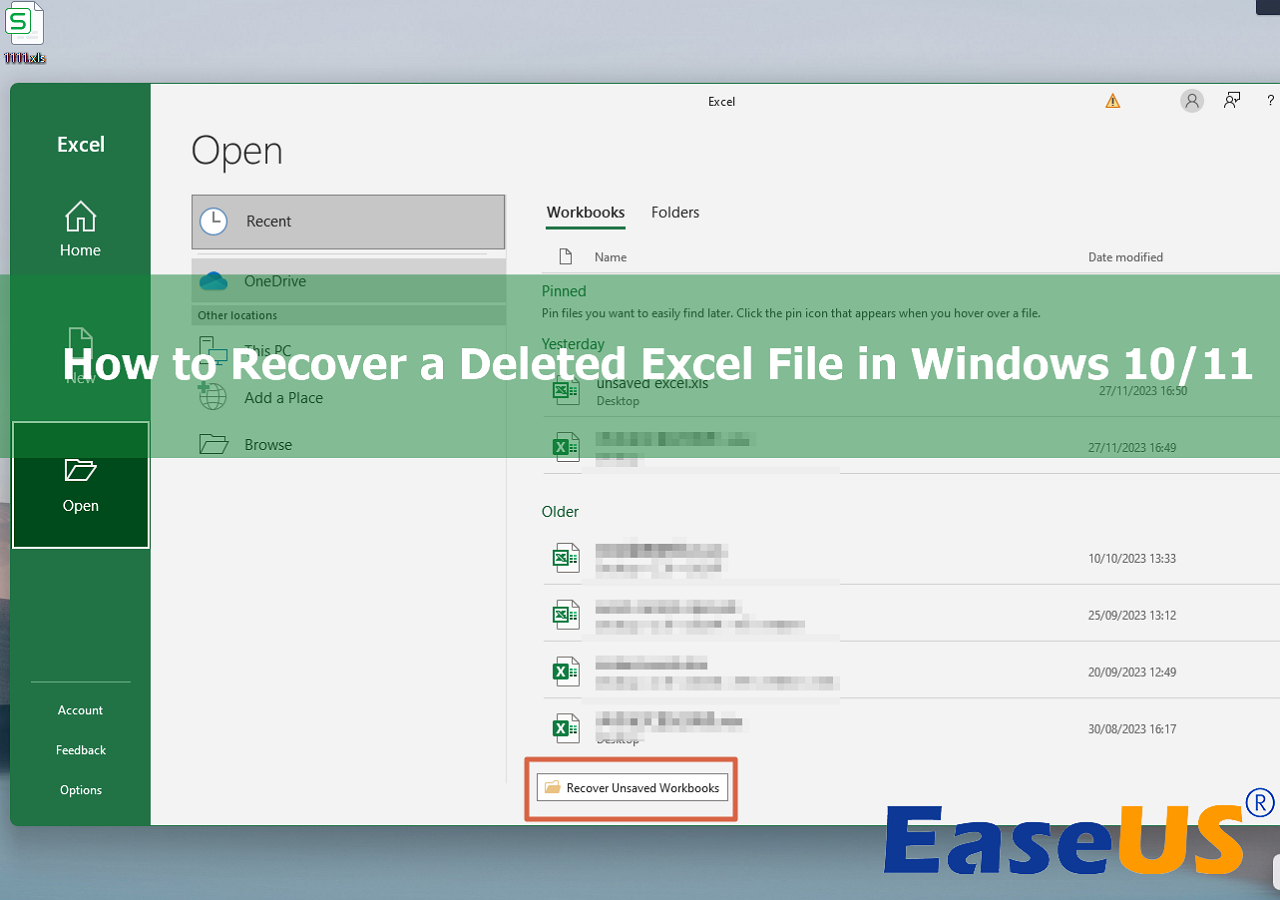
- Open Time Machine.
- Navigate to the folder where the file was located.
- Use the timeline to find the backup with your Excel file.
- Click Restore to bring back the file.
Third-Party Data Recovery Software

When the above methods fail, consider using data recovery software:
- Download a reputable data recovery tool from a trusted source.
- Install the software and scan the drive where your Excel file was located.
- Look through the results to find your file, filter by file type if possible.
- Follow the software’s instructions to restore your Excel file.
💡 Note: The success rate of third-party recovery tools depends on several factors like overwrite, storage space, and software quality.
Manual Search Techniques

Here are some techniques to locate your lost Excel file:
| Technique | Description |
|---|---|
| File Search | Use your OS file search to find Excel files by name or creation date. |
| Cloud Storage | Check online storage services like OneDrive or Google Drive if you’ve uploaded your file. |
| Local Backups | Review local backup folders on external drives or NAS devices. |

The Final Step: Verify and Save

Once you’ve recovered your file:
- Open the restored file to check if all data is intact.
- Save the file in multiple places for redundancy.
- Consider setting up automatic backups to prevent future data loss.
By taking these steps, you can ensure that your valuable Excel data is not only recovered but also safeguarded against future mishaps. Remember, the key to successful data recovery is acting promptly and systematically.
Can I recover a file that has been deleted and emptied from the Recycle Bin?

+
Yes, using third-party recovery software can help retrieve files even after they’ve been removed from the Recycle Bin. However, success depends on how much data has been overwritten on the disk.
How do I prevent losing my Excel files in the future?

+
Regularly back up your data, either manually or through automated systems like Windows File History or Time Machine. Use cloud storage services for additional security, and be cautious when deleting files.
What should I do if I accidentally save over my Excel file?

+
If you overwrite an Excel file, look for earlier versions saved by your software or in your backups. If there’s no backup, third-party recovery tools might recover older versions if not much data has been overwritten.



