Easily Find Unique Values Across Excel Sheets

When working with extensive datasets in Microsoft Excel, finding unique values across multiple sheets can be a challenge. Whether you're merging data from different sources or ensuring data consistency, this skill is invaluable for data analysts, accountants, and anyone who deals with data aggregation. In this guide, we'll explore various methods to easily find unique values across Excel sheets, improving your efficiency and accuracy in data management.
Using Advanced Filters to Extract Unique Records
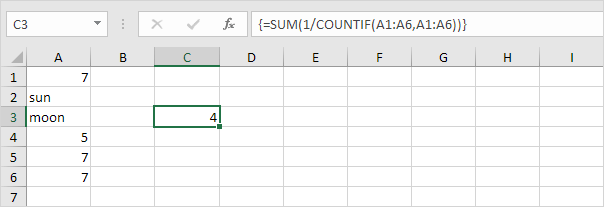
One of the most straightforward ways to find unique values in Excel is through the Advanced Filter feature:
- Select your data range: Click on any cell within your dataset.
- Navigate to: ‘Data’ tab > ‘Sort & Filter’ group > Click ‘Advanced’.
- In the Advanced Filter dialog box:
- Choose ‘Filter the list, in-place’ if you want to keep your dataset in the same sheet.
- Select ‘Copy to another location’ if you want to move the results to a different location.
- Check the ‘Unique records only’ checkbox.
- If you’re copying to another location, specify the copy-to cell or range.
- Click ‘OK’ to execute the filter.
🔍 Note: This method works best when you have a clear, well-defined dataset in a single sheet or across sheets where data can be easily referenced.
Using Conditional Formatting for Visual Cues

While not a method to extract unique values, Conditional Formatting can visually distinguish duplicate or unique entries:
- Select your dataset: Ensure all the data you want to examine is selected.
- Navigate to ‘Home’ tab > ‘Styles’ group > ‘Conditional Formatting’.
- Choose ‘Highlight Cells Rules’ > ‘Duplicate Values’.
- Change the dropdown to ‘Unique’ if you want to highlight unique values instead.
- Select your preferred formatting style and click ‘OK’.
| Action | Effect |
|---|---|
| Duplicate Values | Highlights cells containing duplicate values |
| Unique Values | Highlights cells with unique values |

💡 Note: This technique is useful for quick visual identification, especially when dealing with smaller datasets or when you want to highlight unique values across sheets without extracting them.
Leveraging Power Query for Complex Data Extraction

For more sophisticated data operations, Power Query in Excel provides a powerful tool to find unique values:
- Select your data range: Ensure you have a clear selection of your data.
- Navigate to the ‘Data’ tab and click on ‘From Table/Range’.
- Once in the Power Query Editor:
- Select the column where you want to find unique values.
- Under ‘Home’ tab, choose ‘Remove Rows’ > ‘Remove Duplicates’.
- Review the results, and if satisfied, click ‘Close & Load’ to return the unique values to your Excel sheet.
Consolidate and Unique Values with VBA

If you frequently need to perform these operations across multiple sheets, VBA scripts can automate the process:
Sub FindUniqueValues() Dim ws As Worksheet, resultWs As Worksheet Dim rng As Range, cell As Range Dim lastRow As Long, resultRow As Long Dim uniqueItems As New Collection On Error Resume Next' Select all worksheets except the results sheet For Each ws In ThisWorkbook.Worksheets If ws.Name <> "Result" Then lastRow = ws.Cells(ws.Rows.Count, 1).End(xlUp).Row Set rng = ws.Range("A1:A" & lastRow) ' Adjust column reference as needed For Each cell In rng uniqueItems.Add cell.Value, cell.Value Next cell End If Next ws ' Output results Set resultWs = ThisWorkbook.Sheets("Result") resultWs.Cells.Clear resultRow = 1 For Each item In uniqueItems resultWs.Cells(resultRow, 1).Value = item resultRow = resultRow + 1 Next item MsgBox "Unique values have been consolidated to the 'Result' sheet."
End Sub
💻 Note: To use VBA, enable the Developer Tab in Excel and insert this code into a module. Adjust the sheet names and cell references as required.
Summing Up:
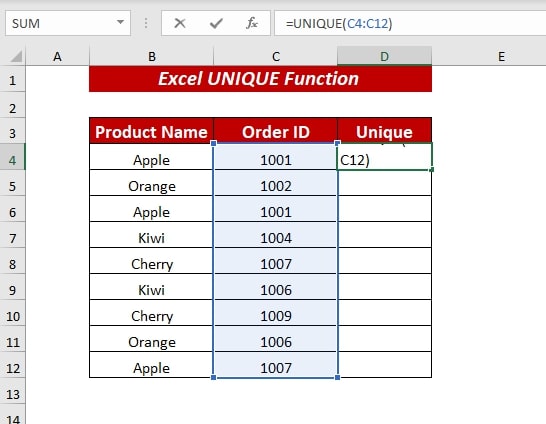
In this comprehensive guide, we’ve covered several methods to find unique values across Excel sheets. From using built-in features like Advanced Filters and Conditional Formatting to more advanced techniques like Power Query and VBA scripting, Excel provides multiple avenues to enhance your data analysis capabilities. Each method has its own merits, depending on the size of your dataset, the complexity of your needs, and your comfort level with Excel’s features.
Can I find unique values across sheets without using VBA?

+
Yes, you can use Excel’s built-in functions like Advanced Filters or Power Query to find unique values without scripting.
What if my data is spread across multiple workbooks?
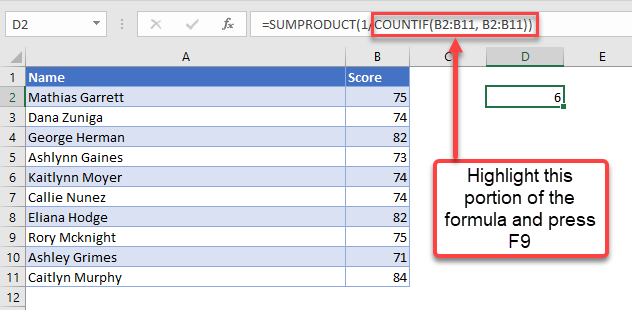
+
Combining data from multiple workbooks can be tricky, but tools like Power Query allow you to import data from various sources, including different workbooks, and then use those methods outlined to find unique values.
Is there a way to automate the process of finding unique values across sheets?

+
Yes, VBA scripting offers the automation needed for recurring tasks involving multiple sheets. Use the provided VBA code as a template to tailor it to your specific needs.
How do I handle errors when using Power Query or VBA?

+
Use error handling within your VBA scripts or Power Query M code to manage potential errors gracefully, ensuring your workflow continues even if minor issues arise.
What are the limitations of using Conditional Formatting for unique value identification?

+
Conditional Formatting is excellent for visual identification but does not extract or consolidate unique values. It’s limited to highlighting within the current data set and can become less effective with larger datasets.