5 Ways to Fix Excel Not Loading Previous Versions

Microsoft Excel is an indispensable tool for data analysis and management, used by millions of professionals and students worldwide. However, one of the common issues that users encounter is the inability to load files from previous versions of Excel. This can be particularly frustrating when you need to access or edit historical data. Here are five effective methods to address this issue:
1. Enable Compatibility Mode

When you open an older Excel file, the software automatically detects that it might need compatibility mode to work correctly. Here’s how to ensure this:
- Open Excel and go to File > Info.
- Look for the “Compatibility Mode” label next to the file name. If it’s not there, click on Convert to update the workbook to the current version while maintaining compatibility with older versions.
- If you prefer to keep the file in its original format, open the workbook in compatibility mode. This can be selected under File > Open > Browse and then choosing the correct version from the list.
💡 Note: Enabling compatibility mode ensures that you can open files from older versions, but some features might not be available or might work differently.
2. Update Excel

Software updates can resolve many compatibility issues:
- Click on File > Account or Help, and then check for updates.
- Download and install any available updates for Microsoft Excel. Microsoft Office often releases patches to improve backward compatibility.
🔧 Note: Always keep your software updated to benefit from the latest features and fixes.
3. Repair Office Installation
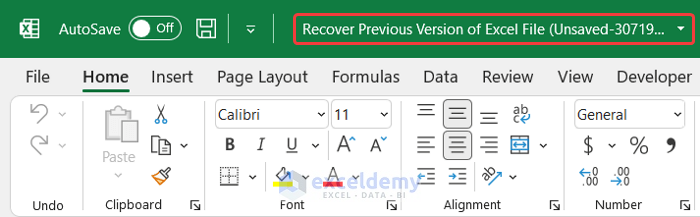
Sometimes, the installation of Office itself can become corrupted:
- Go to Control Panel > Programs > Programs and Features.
- Find Microsoft Office, right-click, and select Change > Repair. Follow the prompts to complete the repair process.
🛠️ Note: Repairing the installation can fix any underlying issues with Excel, not just the compatibility problem.
4. Open Files in a Different Program

If Excel is not cooperating:
- Use an alternative like Google Sheets or LibreOffice Calc. These programs often handle older file formats quite well.
- You can also use a service like Zamzar or Convertio to convert the file to a more current Excel format before opening it again in Excel.
📚 Note: External tools can provide temporary solutions when direct approaches fail.
5. Use Excel’s XML Spreadsheet 2003 Format

If you’re dealing with very old versions of Excel:
- Save the file in the XML Spreadsheet 2003 (.xml) format, which is highly compatible across different Excel versions.
- Go to File > Save As > Browse > Save as type, and select XML Spreadsheet 2003.
🔍 Note: This format is a good bridge between versions and can help when standard saving methods don’t work.
In sum, facing issues with loading previous versions of Excel files can disrupt your workflow, but there are several straightforward solutions. By enabling compatibility mode, updating Excel, repairing the Office installation, using alternative programs, or saving files in a universally compatible format, you can ensure continued access to your data across different versions of Excel. Remember to approach these fixes systematically to find the most appropriate solution for your situation.
Why can’t I open old Excel files anymore?

+
The reasons could be varied, including software corruption, outdated software, or the file itself being damaged.
Will I lose my data if I convert an old Excel file to a newer format?

+
Most features and data should remain intact when converting, but always backup your files before converting as a precaution.
Is there a way to revert Excel back to an older version?

+
Microsoft generally recommends staying up-to-date, but you can download older versions if needed, or run them in a virtual machine environment.



