5 Ways to Resize Your Excel Sheet Quickly

Excel sheets can quickly become cluttered and overwhelming, making it difficult to manage data efficiently. Resizing your Excel sheet not only helps in organizing your information but also improves the overall user experience. Here are five effective methods to resize your Excel sheet quickly:
1. Autofit Columns and Rows

One of the simplest ways to resize your Excel sheet is by using the Autofit feature, which adjusts column width or row height automatically to fit the content:
- Columns: Double-click the right boundary of the column header.
- Rows: Double-click the bottom boundary of the row header.
To autofit multiple columns or rows at once:
- Select the columns or rows you wish to resize.
- Right-click and choose 'Column Width' or 'Row Height' from the context menu.
- Click 'Autofit'.
This method ensures that all the content within your selected area is fully visible without manually adjusting each column or row.
2. Manual Adjustment

Sometimes, you might need more control over how you resize your Excel sheet:
- Click and Drag: Hover over the column or row border until your cursor changes to a double arrow, then click and drag to adjust the size.
- Precise Adjustment: Right-click on the column or row header, select 'Column Width' or 'Row Height,' and enter a specific numerical value for precise sizing.
This method allows for custom resizing where Autofit might not be suitable due to content variations.
3. Using the Ribbon Interface

The Ribbon in Excel provides numerous functionalities, including resizing options:
- Format Tab:
- Select your cells or columns.
- Go to the 'Home' tab, click 'Format' in the 'Cells' group.
- Choose 'Column Width' or 'Row Height' to enter a specific size.
- AutoFit Selection: From the same Format menu, select 'AutoFit Row Height' or 'AutoFit Column Width' for selected cells.
Using the Ribbon can save time and provide a more organized approach to resizing, especially for beginners.
4. Keyboard Shortcuts

For those who prefer keyboard navigation, Excel has several shortcuts:
- Autofit Columns: Select columns and press
Alt + H + O + I. - Autofit Rows: Select rows and press
Alt + H + O + A.
These shortcuts reduce the need for mouse interaction, speeding up your workflow.
5. VBA Macro for Bulk Resizing

For extensive or repetitive resizing tasks, consider using VBA (Visual Basic for Applications):
| Step | Action |
|---|---|
| 1 | Press ALT + F11 to open the VBA editor. |
| 2 | Insert a new module by right-clicking on any VBA object in the Project window, selecting 'Insert', and then 'Module'. |
| 3 | Enter the following code to autofit all columns in your active worksheet: |

Sub AutoFitEntireSheet()
Dim ws As Worksheet
Set ws = ActiveSheet
ws.Cells.EntireColumn.AutoFit
End Sub💡 Note: Be cautious when using macros, especially from untrusted sources, as they can contain harmful code. Always save your work before running macros and consider disabling macros if you're not familiar with them.
Now that you've explored five different methods to resize your Excel sheet, you can choose the approach that best suits your workflow. Each method offers unique advantages, whether it's speed, precision, or automation. Remember, resizing your Excel sheet isn't just about making data fit; it's about enhancing readability, reducing clutter, and improving your overall productivity. By mastering these techniques, you'll not only work more efficiently but also make your data presentations clearer and more effective for all users involved.
Why should I resize my Excel sheet?

+
Resizing your Excel sheet can help make your data more readable, reduce clutter, and improve the overall aesthetics of your data presentation. It ensures that the entire content is visible, which is crucial for data analysis and reporting.
What’s the quickest method to resize columns?

+
Using the ‘Autofit’ feature by double-clicking the right boundary of the column header is often the quickest way to resize columns to fit content automatically.
Can I use VBA macros without knowing how to code?
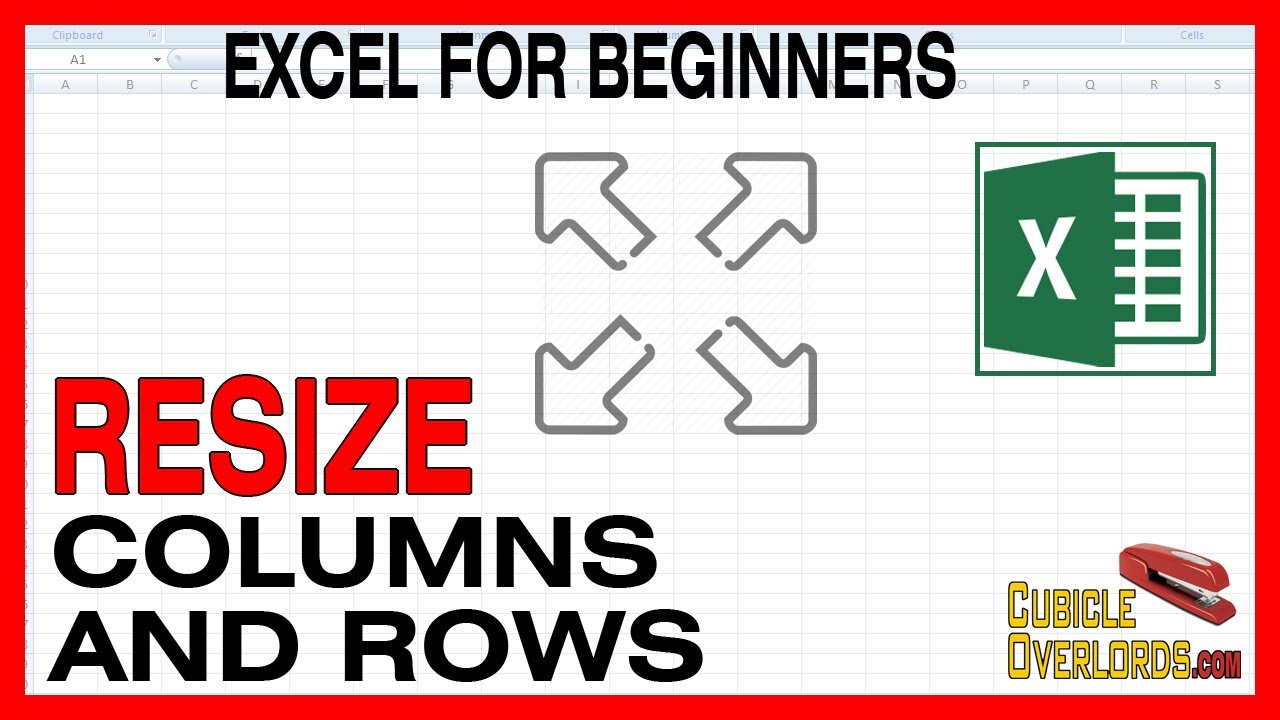
+
While a basic understanding of VBA can be helpful, you can use pre-written macros or record your actions to create macros without extensive coding knowledge. However, caution should be taken, as running macros can pose security risks if they are from unknown sources.



