5 Simple Steps to Convert Excel to Google Sheets

In the digital age, where collaboration and remote work are more common than ever, transferring your data from Excel to Google Sheets has become a vital skill. Excel, part of the Microsoft Office suite, offers powerful data analysis tools and functions. Meanwhile, Google Sheets provides seamless collaboration capabilities, real-time editing, and cloud storage, making it an excellent choice for teams spread across the globe. This article will guide you through five simple steps to convert your Excel files to Google Sheets, ensuring your spreadsheets are both accessible and adaptable for modern work environments.
Why Convert Excel to Google Sheets?

Before we dive into the steps, let’s briefly explore why you might consider moving your data from Excel to Google Sheets:
- Collaboration: Google Sheets allows multiple users to edit the document simultaneously. There’s no need for sending back-and-forth emails or merging documents manually.
- Cloud-Based: Sheets resides on the cloud, so you can access your files from any device with internet connectivity.
- Automatic Backups and Version History: You never have to worry about losing data; Google automatically backs up your files and maintains version history.
- Integration: Google Sheets integrates well with other Google Workspace tools like Google Forms, Google Drive, and Docs, enhancing productivity.
Step 1: Preparation for Conversion

Ensure your Excel file is in order before converting:
- Remove any extraneous data or formatting that might not transfer well.
- Check for compatibility issues, especially if using complex Excel functions that might not have direct equivalents in Google Sheets.
- Make sure your Excel sheet contains only essential data, formulas, and formatting.
Step 2: Upload to Google Drive

Here’s how to get your Excel file into Google Drive:
- Go to Google Drive (drive.google.com) and sign in with your Google account.
- Click on the New button on the left side of the screen.
- Select File upload and navigate to your Excel file on your local machine to upload it.
- Once the upload is complete, the file will appear in your Drive.
💡 Note: Large files might take longer to upload, especially if your internet connection is slow. Ensure your file is accessible and stable during this process.
Step 3: Convert to Google Sheets

After your file is in Google Drive:
- Right-click on the uploaded Excel file.
- Select Open with > Google Sheets from the dropdown menu.
- The conversion process will start, which might take a few moments. Once done, you’ll see your Excel data within a Google Sheets document.
🚨 Note: If you encounter errors or warnings during the conversion, consider simplifying your Excel sheet before retrying the conversion.
Step 4: Review and Edit

Now that your document is in Google Sheets:
- Review the document thoroughly. Check for any formatting issues, incorrect data transfer, or formula errors.
- Update or correct any discrepancies you find.
- If there are complex formulas or functions, verify if they work correctly in Google Sheets, as some might require manual tweaking.
Step 5: Finalize and Share

With your spreadsheet properly converted:
- Save the Google Sheets document by clicking File > Save a copy. This ensures the converted document is saved as a separate file.
- Share the document with team members or collaborators by clicking on the Share button in the top right corner. You can choose what access level each person has.
- Optional: Convert any other references in your documents, presentations, or websites to link directly to this new Google Sheets document.
📝 Note: Always ensure you have backups of your original Excel files, just in case there are issues or lost data during the conversion.
Now that your Excel sheet has been seamlessly transformed into a Google Sheet, you've unlocked a new level of collaboration and accessibility. By following these steps, you've not only converted your file but also made it adaptable for team work, real-time editing, and cloud-based storage. With the powerful combination of Excel's data manipulation capabilities and Google Sheets' collaborative features, you're now better equipped to handle data management in a modern, remote, or hybrid work environment. This transition streamlines your workflow, increases data security through automatic backups, and allows for seamless integration with other Google services, making it an ideal solution for teams looking to boost productivity and efficiency.
Can I Convert Excel Files with Macros?

+
Google Sheets does not support Excel’s VBA macros directly. However, you can manually rewrite the macros as custom functions or scripts using Google Apps Script, which is based on JavaScript.
Are all Excel Formulas Compatible with Google Sheets?
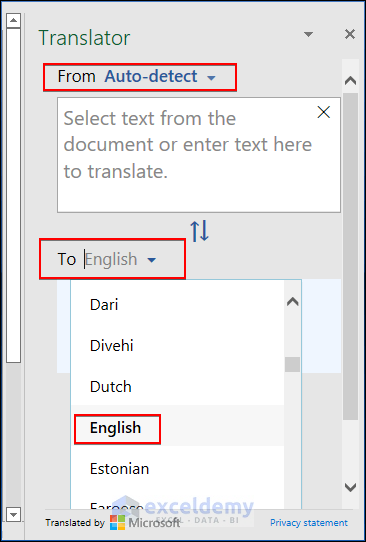
+
Most basic to intermediate Excel formulas work in Google Sheets with some minor differences in syntax. However, some advanced or proprietary Excel functions might not have equivalents or could behave differently in Google Sheets.
What if My Data or Formatting Gets Lost?

+
Sometimes complex data or conditional formatting might not convert perfectly. Review the converted document for any issues and either fix them manually or simplify your Excel sheet before conversion.
How Do I Share My Google Sheets with Non-Google Users?

+
While Google Sheets primarily works within Google’s ecosystem, you can share with others via a link that doesn’t require Google account access. They’ll have view or comment access depending on how you set the permissions.
Is There a Way to Automatically Sync Excel Data to Google Sheets?

+
Currently, there isn’t a native feature for real-time syncing between Excel and Google Sheets. You would need to use third-party applications or scripts for such functionality.