3 Simple Ways to Share Excel Sheets via Gmail
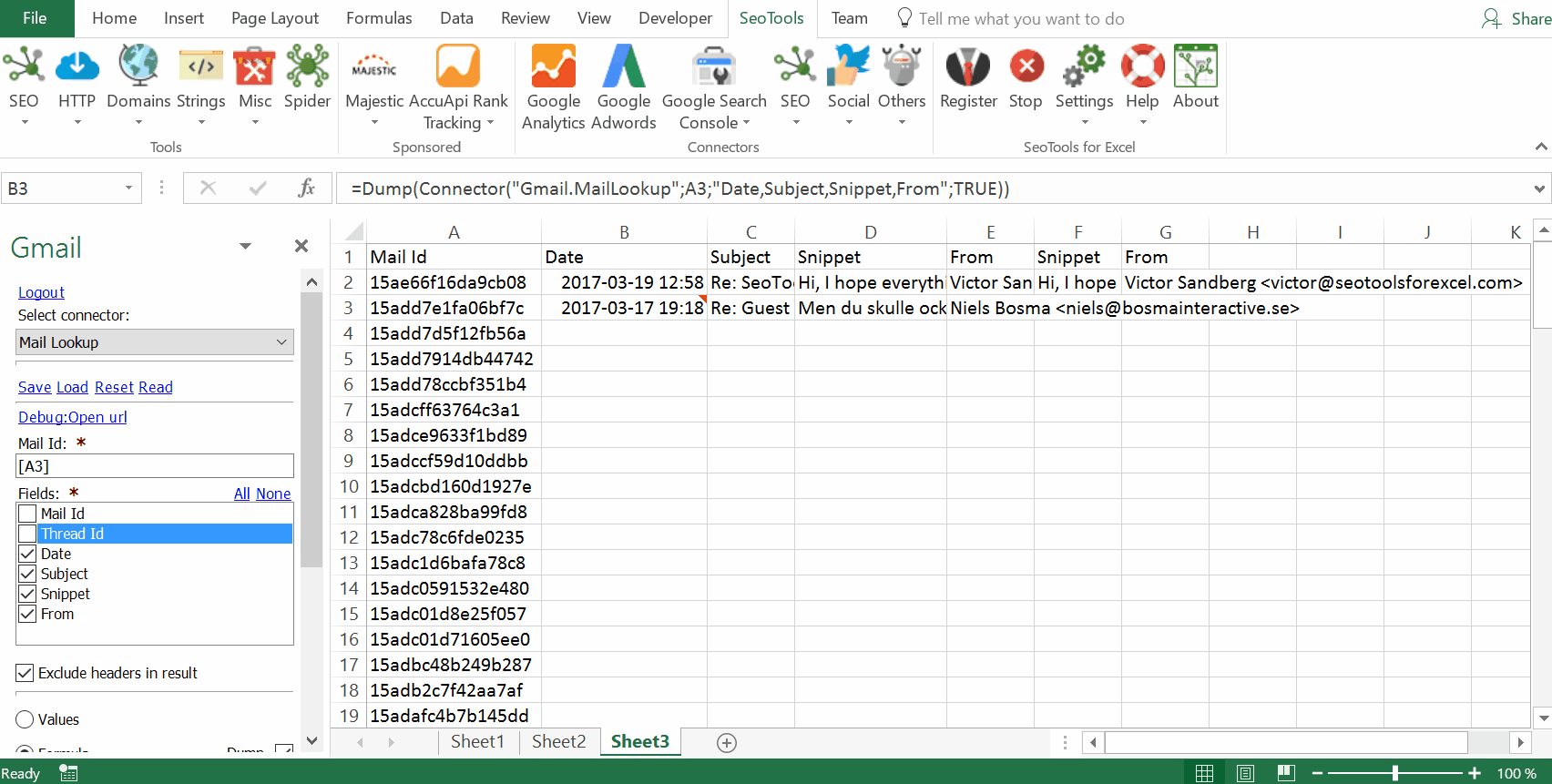
Sharing Excel spreadsheets through Gmail can streamline collaboration among team members, enhance productivity, and ensure seamless communication. Whether you're sending data to a colleague or sharing financial reports with your boss, Gmail provides a straightforward platform for file sharing. Here are three simple methods to send your Excel sheets using Gmail, each suited to different user needs.
Method 1: Attaching the Excel File to an Email
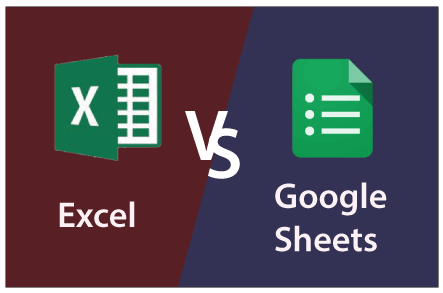
This method is the most straightforward way to share an Excel sheet via Gmail:
- Open Gmail: Launch your Gmail account in a web browser or open the Gmail app on your mobile device.
- Compose an Email: Click on the “Compose” button to start a new email.
- Attach the File:
- Click on the paperclip icon or drag and drop the Excel file into the email body.
- Browse and select the Excel file from your computer or device.
- Fill in the Recipients: Add the email addresses of the recipients in the “To” field. You can add multiple recipients if necessary.
- Compose Your Message: Write a subject and a brief message explaining the purpose of the Excel sheet.
- Send: Click the “Send” button to share the Excel file.
📝 Note: Ensure the Excel file size does not exceed Gmail’s attachment limit, which is 25MB per email.
Method 2: Sharing a Google Sheets Version

If you prefer cloud-based sharing or wish to collaborate in real-time, converting your Excel sheet to Google Sheets might be the way to go:
- Upload to Google Drive:
- Go to Google Drive and click on “New” then “File upload.”
- Select your Excel file to upload.
- Convert to Google Sheets: Once uploaded, open the file. A prompt will ask if you want to open it with Google Sheets; click “Open with Google Sheets.”
- Share the Sheet:
- Click the “Share” button on the top right corner.
- Enter the email addresses of the people you want to share with.
- Set the appropriate permissions (view, comment, or edit).
- Click “Send.”
- Email Link: If you also want to send an email with a link to the Google Sheet:
- Copy the link from the sharing options.
- Open Gmail, start a new email, paste the link into the body of the email, and send.
Method 3: Using Google Drive’s Share Feature Directly

This method leverages Google Drive’s capabilities for direct sharing:
- Upload the Excel File:
- Open Google Drive.
- Click on “New” then “File upload” and upload your Excel file.
- Share the File:
- Right-click on the uploaded file, select “Share.”
- Enter email addresses in the “Add people and groups” field.
- Choose the level of access you want to grant (Can view, Can edit, Can comment).
- Click “Done” then “Send.”
- Email Notification: An email will automatically be sent to the recipients with a link to the file in Google Drive.
📝 Note: When using Google Drive to share files, make sure you are using the same Google account associated with your Gmail for a seamless experience.
By now, you should have a clear understanding of how to share Excel sheets via Gmail in three different ways. Each method offers its advantages depending on your needs for privacy, collaboration, or simplicity. Whether you're using an attachment, sharing a converted Google Sheet, or directly sharing from Google Drive, Gmail makes the process of sending Excel files user-friendly. Remember, while these methods are easy to implement, consider file size limitations and the need for real-time collaboration when choosing your approach.
Utilizing these techniques, you can ensure your team members or clients have access to the data they need when they need it, fostering a more efficient and productive work environment.
Can I share Excel sheets through Gmail without converting them to Google Sheets?

+
Yes, you can simply attach the Excel file to an email or use Google Drive’s direct share feature to share the Excel file itself without any conversion needed.
What if the Excel file is too large to send through Gmail?

+
If your file exceeds Gmail’s attachment size limit, consider uploading it to Google Drive and sharing a link instead. This method bypasses email attachment limitations.
How can I track changes made to the shared Excel sheet?

+
If you’re using Google Sheets, track changes through the “History” feature. For direct Excel files shared through Google Drive, changes can’t be tracked in real-time, but you can open the file in Excel to view track changes if enabled.