Replicate Excel Sheets Easily: A Step-by-Step Guide

Excel is an incredibly powerful tool used by individuals and businesses alike to organize, analyze, and share data. However, one of the frequent challenges many users face is replicating sheets within Excel. Whether you need to clone a workbook for redundancy or for sharing with different teams, knowing how to easily replicate Excel sheets can save you time and effort. In this comprehensive guide, we'll explore multiple methods to achieve this task efficiently.
Why Replicate Excel Sheets?

Before diving into the steps, let’s understand the reasons behind the need to replicate sheets:
- Redundancy: Creating a backup to ensure data is not lost.
- Sharing: Allowing different team members to work on similar data sets without altering the original.
- Comparison: Analyzing data side by side when changes are made.
- Training: Using identical sheets for training purposes without modifying the source data.
Methods to Replicate Excel Sheets

Method 1: Simple Copy and Paste

The simplest and most commonly used method to replicate a sheet is through copy and paste:
- Right-click on the sheet tab you wish to copy.
- Choose ‘Move or Copy’ from the context menu.
- In the dialog box, select where you want the copy to appear (before or after a sheet).
- Check the ‘Create a copy’ box.
- Click ‘OK’.
📌 Note: This method maintains all formatting, formulas, and cell references within the sheet.
Method 2: Using Keyboard Shortcuts
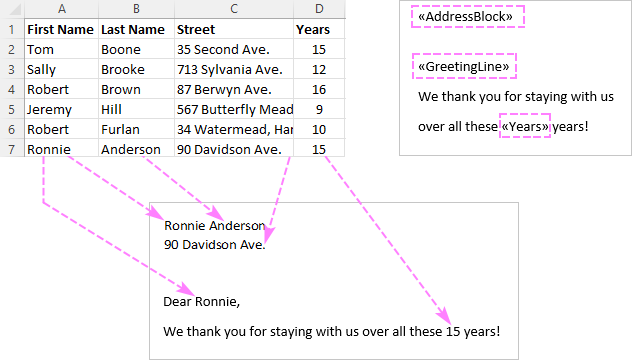
For those who prefer using keyboard shortcuts:
- Select the sheet by clicking its tab.
- Hold down the Ctrl key (on Windows) or Command key (on Mac).
- While holding, drag the sheet tab to the desired location and release.
Method 3: VBA Scripting for Multiple Sheets

If you need to replicate multiple sheets or automate the process:
Here’s a basic VBA script that can be used:
Sub CopySheets()
Dim ws As Worksheet
For Each ws In ThisWorkbook.Worksheets
ws.Copy After:=ThisWorkbook.Worksheets(ThisWorkbook.Worksheets.Count)
With ThisWorkbook.Worksheets(ActiveSheet.Name)
.Name = "Copy of " & ws.Name
End With
Next ws
End Sub
📝 Note: To use this script, press Alt + F11 to open the VBA editor, insert a new module, and paste the code.
Method 4: Exporting to CSV and Re-importing

This method is useful if you need to transfer sheets between different Excel files:
- Select the data or the entire sheet.
- Go to File > Save As > Browse and choose ‘CSV (Comma delimited)(*.csv)’.
- Save the file.
- Open another Excel workbook or create a new one.
- Go to File > Open > Browse, locate your CSV file, and import it.
Method 5: Using Excel’s ‘Share Workbook’ Feature

Another approach involves using Excel’s collaborative features:
- Open the workbook you wish to share.
- Go to Review > Share Workbook > Editing > Allow changes by more than one user at the same time.
- Save the workbook. Excel will then allow multiple copies to be used simultaneously.
Optimizing Sheet Replication

Here are some tips to ensure you are optimizing your replication process:
- Naming Conventions: Use clear and consistent naming conventions for your sheets to avoid confusion.
- Formula Management: Before copying, check for absolute references that might need adjusting in the new sheet.
- Data Validation: If your sheet includes data validation rules, ensure these are preserved or adjusted accordingly in the copy.
Wrapping Up

Replicating Excel sheets can serve many purposes, from data backup to collaborative work environments. With the methods discussed, you can choose the one that best fits your workflow. Whether it’s a simple copy-paste operation or utilizing VBA for more complex tasks, these techniques empower you to work smarter with Excel. Remember, while Excel’s flexibility allows for numerous approaches to the same task, choosing the right method depends on your specific needs regarding efficiency, data integrity, and collaboration. By understanding these different techniques, you can ensure seamless data management in Excel, making your work more effective and less time-consuming.
Why should I replicate Excel sheets?

+
Replicating sheets is useful for maintaining backups, sharing data with different teams or departments, analyzing data variations side by side, and for training purposes.
Can VBA scripts damage my Excel files?

+
VBA scripts can potentially alter your files if not used correctly. Always test scripts on a copy of your data first. However, when used properly, they are a powerful tool for automation.
Will formulas update when copying a sheet?

+
Yes, formulas will copy over but references to other sheets or workbooks might need updating if the relative positions of sheets change.
What is the advantage of using the ‘Share Workbook’ feature?

+
This feature allows multiple users to work on the same Excel file simultaneously, making it easier to collaborate and replicate sheets with the latest data.
Can I replicate sheets to different workbooks?

+
Yes, you can use methods like exporting to CSV or using VBA to replicate sheets into different workbooks.



