Easily Replace Names in Your Excel Sheets Now

Excel is widely recognized for its capability to manage and organize extensive datasets efficiently. Among its various features, the ability to replace names across your spreadsheets is particularly useful. Whether you're correcting errors, standardizing data, or updating records, knowing how to replace names can save you a significant amount of time. Here, we'll guide you through different methods to replace names in Excel, enhancing your productivity.
Why Replace Names in Excel?

Before we dive into the methods, let’s understand why replacing names in Excel is important:
- Error Correction: Misspellings or incorrect entries are common in large datasets. Replacing them ensures data accuracy.
- Data Standardization: To streamline data analysis, you might need to standardize names (e.g., ensuring “John” and “John S.” are consistent).
- Updating Information: When employees change their names, or when records need updating, a quick name replacement can be invaluable.
- Automation: Automating name changes helps maintain data integrity across multiple sheets or workbooks.
Using Find and Replace

The most straightforward method to replace names in Excel is through the Find and Replace feature:
- Press Ctrl + H to open the Find and Replace dialog box.
- In the Find what box, enter the name you wish to replace.
- In the Replace with box, type the new name.
- Click Replace All to update all instances, or Replace for individual changes.
🔍 Note: Use the Options button in the dialog box for advanced search options like matching case or searching within formulas.
Using VBA Macros

For those with repetitive or complex name replacements, VBA (Visual Basic for Applications) provides an automated solution:
- Press Alt + F11 to open the VBA editor.
- Go to Insert > Module to create a new module.
- Input the following code:
Sub ReplaceNames() Dim ws As Worksheet For Each ws In ThisWorkbook.Worksheets ws.Cells.Replace What:=“OldName”, Replacement:=“NewName”, LookAt:=xlPart, _ SearchOrder:=xlByRows, MatchCase:=False, SearchFormat:=False, _ ReplaceFormat:=False Next ws End Sub - Replace “OldName” with the name to be replaced and “NewName” with the new name.
- Run the macro by pressing F5.
This script will iterate through all worksheets and replace the specified name everywhere.
⚠️ Note: Always back up your Excel workbook before running macros, as they can modify data extensively.
Using Conditional Formatting

If you want to highlight names for easier manual correction or review:
- Select the cells you wish to check for name changes.
- Go to Home > Conditional Formatting > New Rule.
- Choose Use a formula to determine which cells to format.
- Enter a formula like:
=SEARCH(“OldName”,A1) - Set the format to highlight the cells in a specific color or with a particular font style.
- Select the cell or range where names will be entered.
- Go to Data > Data Validation.
- Set Allow to List and define a list of valid names or use a named range.
- Users will now only be able to select from this predefined list, reducing errors.
This method helps visualize where names need to be changed, making manual replacements more efficient.
Data Validation for Name Consistency

To ensure names are entered consistently from the start:
💡 Note: This method helps in preventing errors but does not replace existing names. Use it alongside replacement techniques for comprehensive name management.
Final Thoughts

Replacing names in Excel is an essential skill for anyone dealing with data. From the simple Find and Replace to more advanced VBA solutions or data validation, Excel provides multiple avenues to keep your spreadsheets accurate and clean. These methods not only improve efficiency but also ensure data integrity, which is vital for making informed decisions based on your data.
How can I ensure I replace all instances of a name in Excel?
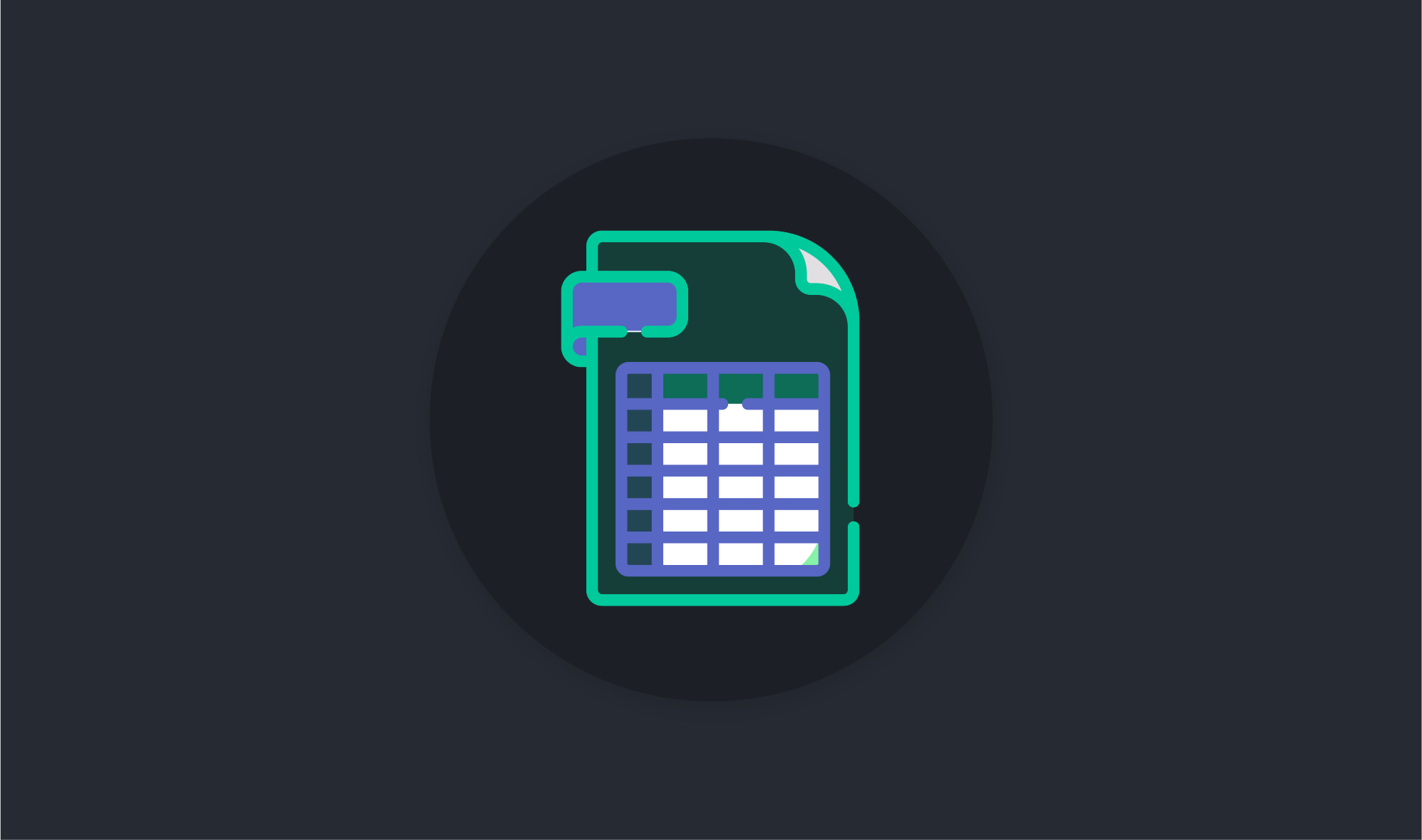
+
Use the “Replace All” option in the Find and Replace dialog, or if using VBA, ensure the script checks all cells in every sheet.
Can I undo a mass name replacement in Excel?

+
Yes, you can use Excel’s Undo feature (Ctrl + Z) to revert changes, provided no significant changes were made after the replacement.
Is there a way to replace names across multiple workbooks?

+
While Excel’s built-in features are workbook-specific, you can write a VBA script to loop through all open workbooks and perform the replacement.



