Automatically Repeat Excel Sheets: A Simple Guide
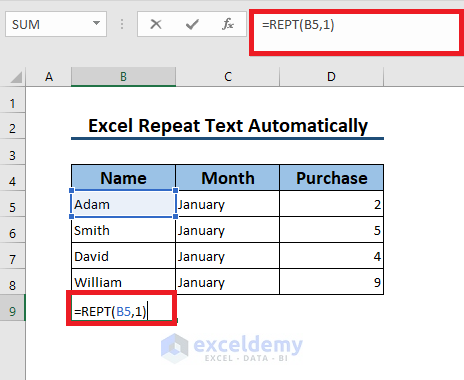
Repetition in Excel sheets can significantly streamline your work, especially when dealing with large datasets or recurring reports. This guide will detail how to set up your Excel workbook to automatically repeat sheets, enhancing productivity and reducing manual errors. We'll cover multiple methods, explain each step-by-step, and provide tips for optimizing your workflow.
Why Automate Sheet Repetition?

Automatically repeating sheets in Excel offers several benefits:
- Time Saving: Cut down on repetitive tasks.
- Accuracy: Minimize human errors from manual copying.
- Consistency: Ensure uniform formatting and formulas across sheets.
- Scalability: Easily manage expanding datasets without additional effort.
Using Visual Basic for Applications (VBA)

VBA is one of the most powerful tools for automating tasks in Excel. Here’s how you can use it to copy sheets automatically:
1. Accessing the VBA Editor

Open Excel, press ALT + F11 to open the VBA editor. Then, select ‘Insert’ > ‘Module’ from the top menu to create a new module.
2. Writing the VBA Macro

Copy and paste the following code into the module:
Sub RepeatSheet()
Dim ws As Worksheet
Dim newWS As Worksheet
Set ws = ThisWorkbook.Sheets(“Sheet1”)
With ws
.Copy After:=Sheets(Sheets.Count)
End With
Set newWS = ThisWorkbook.Sheets(ThisWorkbook.Sheets.Count)
newWS.Name = “Sheet” & (ThisWorkbook.Sheets.Count)
End Sub⚠️ Note: This code creates a new sheet with the name "Sheet1", then copies it after the last sheet in the workbook. It renames the new sheet with an incremented number.
3. Running the Macro

You can run the macro in several ways:
- Press F5 while in the VBA editor.
- Create a button or form control in Excel linked to this macro.
- Assign the macro to a keyboard shortcut.
Automate with Power Query

For those who prefer a UI-based approach, Power Query can also replicate sheets:
1. Load Your Data into Power Query

Select your data and go to ‘Data’ > ‘Get Data’ > ‘From Other Sources’ > ‘Table/Range’. Once the data is loaded into Power Query Editor, you can perform transformations.
2. Duplicate Your Query

Right-click on your query in the Queries pane and choose ‘Duplicate’. Rename this query as needed.
3. Refresh and Load Data

After setting up your duplicate query, click ‘Close & Load’ to generate a new worksheet with the replicated data. Configure Power Query to refresh automatically:
- Navigate to ‘Connection Properties’ for your query.
- Set the refresh frequency to automatically update the sheets at set intervals or on open.
💡 Note: Ensure your Excel version supports Power Query. If not, you might need to update or use an alternative method.
Using Excel Formulas

Another simpler method involves using Excel’s built-in formulas for data replication:
1. Setting Up the Source Sheet

Ensure your source sheet has headers and is formatted correctly.
2. Linking to the Source Sheet

Here’s how to create a new sheet with data linked from the source:
- Insert a new sheet.
- In the new sheet, enter formulas like =Sheet1!A1 to link cells to the source sheet.
3. AutoFill to Copy Data

Use Excel’s AutoFill feature to populate the new sheet:
- Select the formula you’ve entered in the first row.
- Drag the fill handle down to replicate formulas in subsequent cells.
🔔 Note: When you update the data in the source sheet, changes will reflect automatically in the new sheet. However, this method requires more manual effort for formatting and updating.
Conclusion

By automating sheet repetition in Excel, you can save time, enhance consistency, and manage your data more effectively. Whether you use VBA, Power Query, or Excel formulas, the key is to choose the method that best suits your proficiency level and specific needs. Each approach has its unique advantages:
- VBA offers the most control and flexibility, suitable for complex automation tasks.
- Power Query simplifies the process with a user-friendly interface, perfect for data transformation and loading.
- Formulas are the quickest to implement but require ongoing manual adjustments.
Remember, integrating these automation techniques into your Excel workflow can transform how you work with data, making repetitive tasks more manageable and error-free.
How do I run the VBA macro?

+
Press F5 while in the VBA editor, or create a button or form control in Excel and link it to the macro, or assign it to a keyboard shortcut.
Can I automate the refresh of Power Query?
+Yes, you can set Power Query to refresh automatically through the Connection Properties, where you can specify the refresh frequency or refresh on opening the workbook.
What versions of Excel support these automation methods?
+VBA is supported in all versions of Excel. Power Query is available in Excel 2016 and later versions. Formula-based methods are universal across Excel versions.



