Fixing Your Excel Sheets: Simple Repair Guide

If you've ever encountered issues with your Excel spreadsheets, such as corrupted files, broken formulas, or lost data, you're not alone. Many Excel users have experienced these common problems, and knowing how to repair your Excel sheets can save you hours of rework and frustration. In this comprehensive guide, we'll walk through various methods to fix your Excel files, ensuring that your data integrity and functionality remain intact.
Why Excel Files Get Corrupted

Before diving into the repair solutions, understanding why your Excel files might get corrupted is beneficial:
- Abrupt Software Shutdown: Closing Excel improperly or a system crash can corrupt the file.
- Virus or Malware Attacks: Malicious software can alter your file's structure or delete critical parts of it.
- File Transfer Errors: Moving files between systems or through different mediums (like email or USB) can introduce corruption.
- Formatting and Macro Issues: Complex macros or extensive formatting can sometimes result in errors.
- Hardware Failures: Issues with your computer’s storage device can affect Excel file integrity.
Identifying Signs of a Corrupted Excel File

Here are some telltale signs that your Excel file might be corrupted:
- The file won't open or takes an unusually long time to load.
- Error messages like "The file format or file extension is not valid" or "Excel cannot open the file" appear.
- Data is missing, or you see unexpected characters or symbols in the spreadsheet.
- Formulas and links don't work correctly, or calculations return unexpected results.
- Parts of the workbook are inaccessible or display unexpected behaviors.
Methods to Repair Corrupted Excel Files

1. Using Microsoft Excel’s Built-in Recovery Tool

Excel has a built-in recovery feature:
- Open Excel.
- Go to File > Open.
- Choose your corrupted file.
- Click on the small arrow next to Open and select Open and Repair.
- Choose either Repair to recover as much data as possible or Extract Data if repair fails.
💡 Note: This tool may not always recover all data, but it’s a first-line defense against file corruption.
2. Opening Excel in Safe Mode

Running Excel in safe mode might help bypass corruption:
- Hold Ctrl while opening Excel to start it in Safe Mode.
- Then try opening your corrupted file.
- If it opens, resave it or attempt to copy-paste content into a new workbook.
🔔 Note: Excel in safe mode disables add-ins and custom macros, which might reveal if these are causing issues.
3. Renaming the Excel File

Changing the file extension or name:
- Rename the file to another compatible Excel format (e.g., from .xlsx to .xls).
- Try opening the renamed file.
- If successful, save it back to the original format.
4. Using Online Repair Tools

Several online tools can attempt to repair corrupted Excel files:
- Search for “online Excel file repair” or similar keywords.
- Follow the instructions on the chosen service’s website.
- Note that while some services are free, others might require payment for full functionality.
5. Professional Data Recovery Services

For critical data:
- If internal methods fail, consider professional services.
- These services can have more sophisticated tools and expertise for recovery.
💸 Note: Professional recovery services can be costly but are invaluable for irreplaceable data.
Preventive Measures to Minimize File Corruption

To reduce the chances of file corruption:
- Save Regularly: Use autosave or save your work frequently.
- Update Your Software: Keep Excel updated to leverage the latest stability and security fixes.
- Use Antivirus Software: Protect your files from malware attacks.
- Backup Data: Maintain backups of important spreadsheets.
- Avoid External Modifications: Limit manual editing of file formats or saving files to problematic storage devices.
In summary, fixing your Excel sheets can be straightforward with the right approach. Whether you're using Excel's built-in repair tools, online services, or professional help, knowing how to address corruption issues is key to maintaining your data's integrity. Remember, prevention is always better than cure, so adopt the preventive measures outlined to safeguard your spreadsheets from future mishaps. Regularly backing up your data, keeping your software updated, and being cautious with file handling can significantly reduce the likelihood of encountering corrupted files. With these tools and tips at your disposal, you're now better equipped to handle any Excel file issues that come your way.
What causes Excel files to become corrupted?
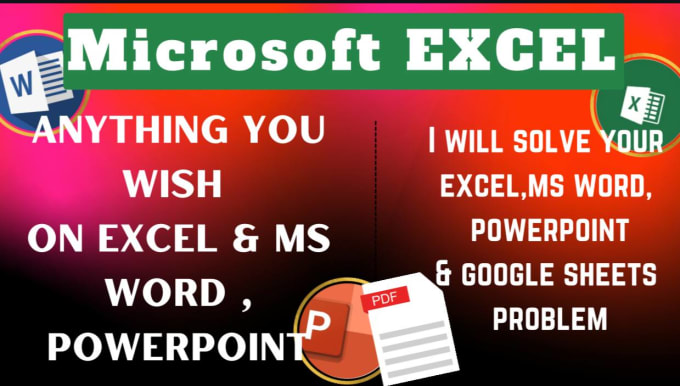
+
Excel files can become corrupted due to software crashes, improper shutdowns, virus or malware attacks, issues during file transfer, complex macros or formatting, and hardware failures.
Can I prevent Excel files from getting corrupted?

+
Yes, by regularly backing up data, saving work frequently, updating your software, using antivirus software, and being careful with external file modifications or transfers, you can significantly reduce the chances of corruption.
Are there any free tools to repair corrupted Excel files?

+
Yes, Microsoft Excel has an inbuilt ‘Open and Repair’ function. Additionally, there are online tools available that offer free limited repairs, although paid services might provide more comprehensive recovery options.



