5 Ways to Secure Your Excel Sheet from Editing

Protecting Sensitive Data in Excel

In today's digital world, securing sensitive data in spreadsheets is crucial to prevent unauthorized modifications, protect proprietary information, or ensure data integrity. Microsoft Excel offers several features to lock down your Excel sheets, keeping your data safe from editing and tampering. Here, we'll explore five effective ways to secure your Excel sheet:
1. Password Protect Your Workbook

The first line of defense against unauthorized changes to your Excel workbook is password protection. Here’s how you can do it:
- Open your Excel workbook.
- Go to File > Info.
- Click on Protect Workbook and then choose Encrypt with Password.
- Enter your password, confirm it, and click OK.
⚠️ Note: Always remember your password; if forgotten, there's no easy way to recover your data without it.
2. Protect Sheet from Editing
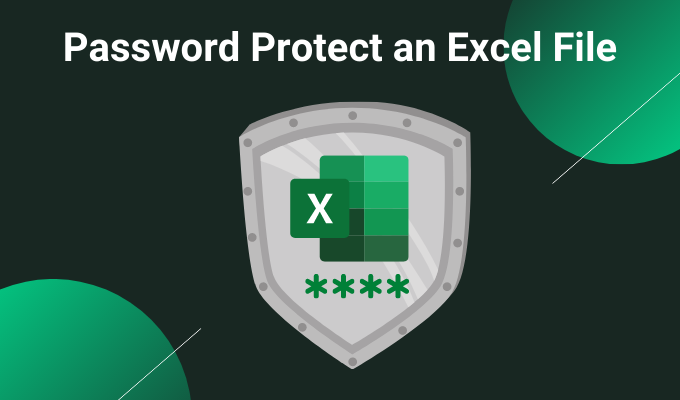
You might not need to secure the entire workbook. Protecting individual sheets allows users to view or interact with certain cells while preventing changes to others:
- Select the worksheet you want to secure.
- Go to Home > Format > Protect Sheet (under the Cell group).
- Set a password if desired, choose the permissions for the users, and then click OK.
3. Lock Specific Cells

Excel allows you to control which cells can be edited by locking specific cells:
- Unlock cells you wish users to edit by selecting them and going to Home > Cells > Format > Lock Cell (uncheck the box).
- Select the whole sheet (click the top-left corner of the worksheet), lock these cells by following the same step but this time check the Lock Cell option.
- Protect the sheet as described in the previous step.
Now, only the cells you specifically unlocked can be edited when the sheet is protected.
4. Read-Only Access

If you want others to view the workbook without making changes, you can make it read-only:
- Save the workbook.
- Go to File > Save As.
- Under Tools, click General Options.
- Check the Read-only recommended box, then OK, and Save.
When opening this workbook, users will be prompted to open it in read-only mode.
5. Use the Workbook Sharing Feature

Excel’s workbook sharing feature can help manage user access:
- Go to Review > Share Workbook > Editing.
- Enable shared workbook and set tracking changes.
- Now you can assign permissions to different users, controlling who can edit what.
While this feature allows multiple users to work on the workbook simultaneously, it also gives you the power to control and review changes before accepting them.
🔍 Note: Regularly reviewing who has access to your shared workbook can help prevent unauthorized changes.
Securing your Excel sheets through these methods offers multiple layers of protection for your sensitive data. Whether you're protecting a financial model, a project plan, or a data analysis, these steps will ensure that only authorized personnel can make changes, thus maintaining data accuracy and integrity. By applying these techniques, you not only safeguard your information but also maintain a trail of edits for accountability.
What happens if I forget the password to a protected sheet?

+
If you forget the password, you won’t be able to unprotect the sheet, potentially locking you out of your own data. It’s crucial to store passwords securely or remember them.
Can I protect my Excel sheet without a password?

+
Yes, you can protect sheets by locking cells and choosing options in the ‘Protect Sheet’ dialog box without setting a password. However, this offers less security since anyone can unprotect the sheet with ease.
Is it possible to selectively unlock cells after protecting the sheet?

+
Once a sheet is protected, to selectively unlock cells, you must first unprotect the sheet, make changes to cell lock status, and then re-protect the sheet with the desired permissions.