How to Easily Rename Excel Sheet Tabs in Seconds

Renaming Excel sheet tabs is a straightforward process that can significantly enhance your workbook organization, making it easier to navigate and manage complex data sets. Here, we will cover how you can rename Excel sheet tabs quickly, using various methods that cater to different user needs and preferences. Whether you're using Excel on Windows, macOS, or Excel Online, these tips will streamline your workflow and make tab management a breeze.
Manual Renaming Method

The most basic way to rename an Excel sheet tab involves:
- Double-clicking the tab name directly.
- Typing in the new name.
- Pressing Enter or clicking elsewhere to confirm.
💡 Note: Be aware that if your workbook contains VBA code, manually renaming sheets might break the code references. It's advisable to check and update any code after renaming.
Using Keyboard Shortcuts
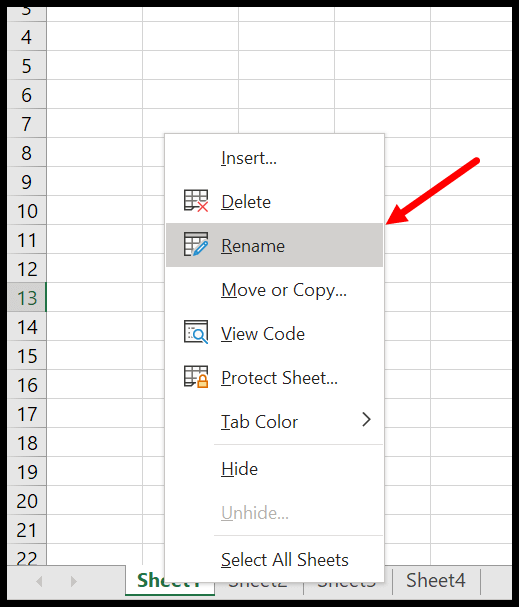
For users who prefer or need to work quickly, here are some keyboard shortcuts:
- On Windows:
- Press Alt + H, O, R to open the Rename dialog box.
- Enter the new name and press Enter.
- On macOS:
- Click the tab, press Fn + F2, then rename.
Renaming via Right-Click Context Menu

Another intuitive method:
- Right-click on the tab you wish to rename.
- Select Rename from the context menu.
- Type in the new name and press Enter or click elsewhere.
Batch Renaming Sheets

If you need to rename multiple sheets at once, here’s how you can do it:
| Excel Version | Method |
|---|---|
| Excel 2013 and later |
|
| Earlier versions or for more control |
|

Using VBA for Advanced Renaming

VBA can provide greater control over renaming:
- Write custom scripts to rename sheets based on complex criteria or from external sources.
- Use loops to rename multiple sheets systematically.
🔍 Note: Remember to enable the Developer tab to write or run macros in Excel.
Excel Online Renaming

Excel Online has a simpler interface:
- Click the sheet tab, then click again to edit the name directly.
- Type the new name and hit Enter.
In this comprehensive guide, we’ve explored several methods for renaming Excel sheet tabs, from manual to automated options, catering to different scenarios and user expertise levels. By mastering these techniques, you can quickly organize your workbook, enhancing both efficiency and clarity in your data management tasks. Incorporating these skills into your workflow can save time and prevent errors in data handling.
Can I rename Excel tabs from the Ribbon?

+
Yes, by using the context menu or shortcuts like Alt + H, O, R on Windows, you can access the rename function from the Ribbon.
What happens if I rename a sheet with existing references?

+
If there are formulas or links that reference the old sheet name, they will become invalid. You’ll need to update these references manually.
Is there a limit to how many sheets I can rename at once?

+
Theoretically, you can rename all sheets at once using VBA, but practically, renaming more than 5-10 sheets at a time can be cumbersome due to the Excel interface.
Do renaming methods vary between different versions of Excel?

+
Basic renaming remains the same across versions. However, batch renaming and VBA capabilities might differ slightly between newer and older versions.



