5 Ways to Rename Sheets in Excel Fast

If you've ever used Microsoft Excel for data analysis or organization, you've likely faced the need to manage multiple sheets effectively. One essential skill is renaming sheets to keep your work well-organized and clear. Here are five methods to rename sheets in Excel quickly, enhancing your productivity and workflow.
1. Using the Mouse

The simplest way to rename a sheet in Excel is using the mouse:
- Right-click on the sheet tab you wish to rename at the bottom of the Excel window.
- Select “Rename” from the context menu. This action will highlight the current sheet name, allowing you to type in the new name.
- Type the new name and press Enter or click elsewhere to apply the change.
💡 Note: You cannot rename sheets to start with a space, and some characters like \ / ? * [ ] : ‘ ’ may cause issues or be invalid.
2. Double-Click Technique

For a slightly faster approach:
- Double-click the sheet tab you want to rename.
- Excel will immediately highlight the sheet name, ready for you to enter a new one.
- Enter the new name and hit Enter or click outside the tab to confirm the change.
3. Using Keyboard Shortcuts

If you prefer using your keyboard:
- Press Alt + H to open the Home tab in the Ribbon.
- Press O to select Format options.
- Then, press R for Rename.
- Enter the new sheet name and press Enter or Escape to confirm.
💡 Note: This method might take some practice, but it’s a handy shortcut when working on large spreadsheets.
4. Renaming Multiple Sheets at Once

If you need to rename several sheets simultaneously:
- Hold the Ctrl key while selecting the sheets you want to rename.
- Right-click on any of the selected sheet tabs.
- Choose “Rename” and enter the new name for the first sheet.
- Each sheet will receive the same name followed by a number for differentiation.
5. VBA for Automating Sheet Renaming

For advanced users, VBA can be used to rename sheets programmatically:
- Press Alt + F11 to open the VBA Editor.
- Insert a new module by clicking “Insert” > “Module”.
- Enter the following VBA code:
VBA Code Sub RenameSheet()
For Each ws In ThisWorkbook.Worksheets
If ws.Name = “Sheet1” Then
ws.Name = “NewName”
End If
Next ws
End Sub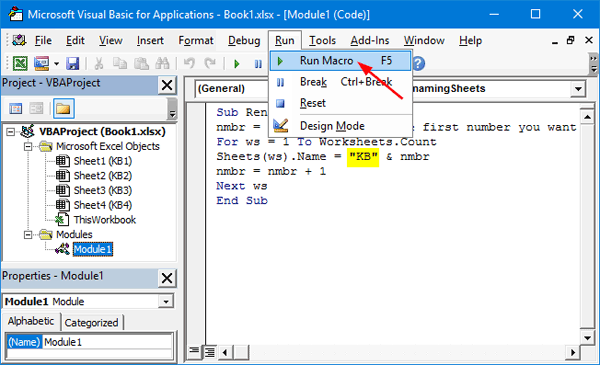
- Modify the VBA code to fit your naming requirements and run the macro.
💡 Note: VBA can be powerful, but it requires knowledge of Excel macros.
In conclusion, mastering these techniques to rename sheets in Excel can significantly enhance your efficiency in managing workbooks. Whether you prefer the simplicity of using your mouse or the power of VBA scripting, these methods ensure you can quickly organize and label your data sheets, making your work easier to navigate and understand.
Can I rename a sheet to a name that already exists in the workbook?
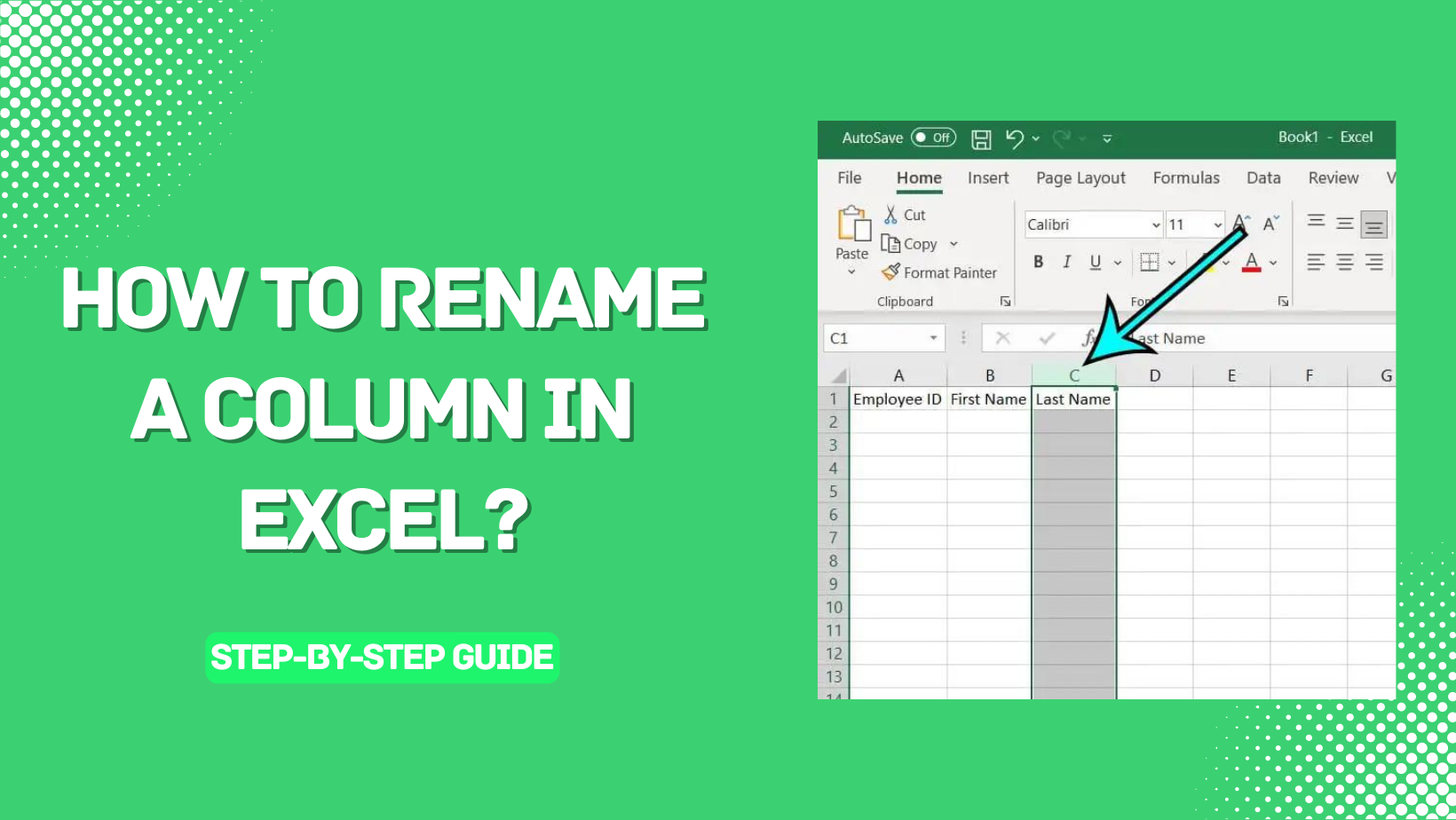
+
No, Excel does not allow duplicate sheet names. If you attempt to rename a sheet with a name that already exists, you will be prompted to choose a different name.
Is there a limit to how many characters I can use for a sheet name?

+
Yes, a sheet name in Excel can have a maximum of 31 characters. Keep your names concise and clear to avoid confusion.
What are some common mistakes when renaming sheets?

+
Common mistakes include using characters that are not allowed, such as ?, /, \, [, ], : or attempting to use names that are already in use, or names that begin with a space. Another frequent error is not double-checking the new name for clarity and context.
Can VBA rename sheets automatically based on cell values?

+
Yes, VBA can be used to rename sheets dynamically. You would typically reference a cell’s value and use it as the new sheet name in your code.



