Rename Excel's Sheet 2: Easy Steps for Beginners

When you first start working with Microsoft Excel, organizing your data across multiple sheets can quickly become an essential skill. Renaming your sheets is one of the first things you might want to do to keep your workbook tidy and easy to navigate. This blog post will guide you through the simple steps required to rename Sheet 2 or any other sheet in Excel, providing both beginners and intermediate users with clear, step-by-step instructions.
How to Rename Sheet 2 in Excel

Excel allows you to change the name of sheets effortlessly. Here are the steps to rename Sheet 2:
- Open Microsoft Excel: Ensure that the Excel file with multiple sheets is open.
- Select the Sheet: Click on the sheet tab labeled 'Sheet 2' at the bottom of the Excel window.
- Right-Click the Tab: A context menu will appear. Choose Rename from the menu.
- Type the New Name: After selecting 'Rename', the name of the sheet will become highlighted, and you can now type the new name you want to give it.
- Enter to Confirm: Press the 'Enter' key or click anywhere else in the Excel interface to finalize the renaming.
Using the Keyboard Shortcut

If you prefer keyboard shortcuts for efficiency, follow these steps:
- Click on the 'Sheet 2' tab to select it.
- Press Alt + H, then O, and then R in succession.
- When the name is highlighted, type the new name and press 'Enter' to confirm.
⚠️ Note: Excel does not allow sheet names to contain the characters : / \ * ? [ ] or begin or end with a single quote (') because these characters can cause issues with file navigation and references.

Renaming Multiple Sheets at Once

For users with workbooks containing several sheets that need renaming, Excel provides a way to do this in bulk:
- Press Ctrl to select multiple sheets.
- After selecting all the sheets you wish to rename, right-click on any one of the highlighted sheet tabs.
- Choose Rename. You will now rename all selected sheets at the same time with the new name. To differentiate, you could append or prepend numbers or specific text.
When You Might Need to Rename Sheets
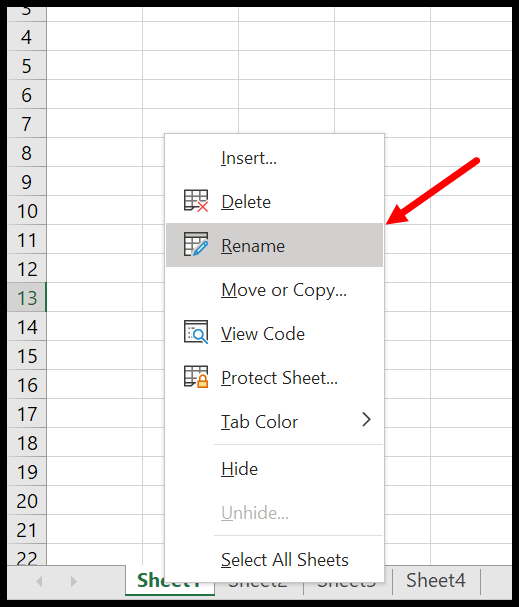
Renaming sheets can be beneficial in various scenarios:
- Organizing Data: Naming sheets after specific data sets or categories helps keep information structured.
- Collaboration: Making sheet names descriptive enhances teamwork as everyone can quickly understand the content of each sheet.
- Tracking Progress: Rename sheets to reflect milestones or stages in your project for easy navigation.
📝 Note: When renaming sheets, be mindful of any external references or links that might rely on the original sheet names. Changing a sheet name can break these references if not updated accordingly.
Best Practices for Naming Sheets

Here are some tips to ensure your sheets are named effectively:
- Be Descriptive: Use clear and descriptive names that convey what the sheet contains.
- Stay Consistent: If naming sheets after months or dates, keep the format consistent for all sheets.
- Avoid Spaces: While Excel supports spaces in sheet names, they can cause issues in formulas or when sharing files, especially on non-Windows systems.
- Length: Keep sheet names short and memorable. Excel limits names to 31 characters.
💡 Note: Keeping your sheet names short and avoiding complex characters can reduce errors when using macros or complex formulas in Excel.
In summary, knowing how to rename sheets in Excel is fundamental for efficient data management. Whether you're new to Excel or brushing up on basic skills, understanding how to rename 'Sheet 2' or any other sheets helps in organizing your data, improving collaboration, and making your workbooks more intuitive. Remember to apply these practices judiciously to keep your Excel experience smooth and productive.
Can I undo the renaming of a sheet in Excel?

+
Yes, if you have not saved your Excel file or closed the workbook, you can use the Undo feature (Ctrl + Z) to revert the sheet’s name to its previous state.
What happens if I name two sheets the same?

+
Excel does not allow two sheets with the same name within the same workbook. It will append a number to the second sheet’s name to make it unique.
How can I quickly jump to a renamed sheet in Excel?

+
Press Ctrl + Page Up or Ctrl + Page Down to cycle through the sheets in your workbook. If the sheets are renamed logically, finding them is much easier.



