Pin a Line Permanently at the Top of Excel Sheets

How to Pin a Line Permanently at the Top of Excel Sheets

Excel, part of the Microsoft Office suite, is renowned for its powerful capabilities in data analysis, organization, and manipulation. One handy feature often overlooked is the ability to freeze or pin a line at the top of your spreadsheet. This functionality allows you to keep critical header rows or summary lines visible as you scroll through extensive data sets. Let's dive into how you can make this simple yet effective enhancement to your workflow.
Understanding the Freeze Panes Feature
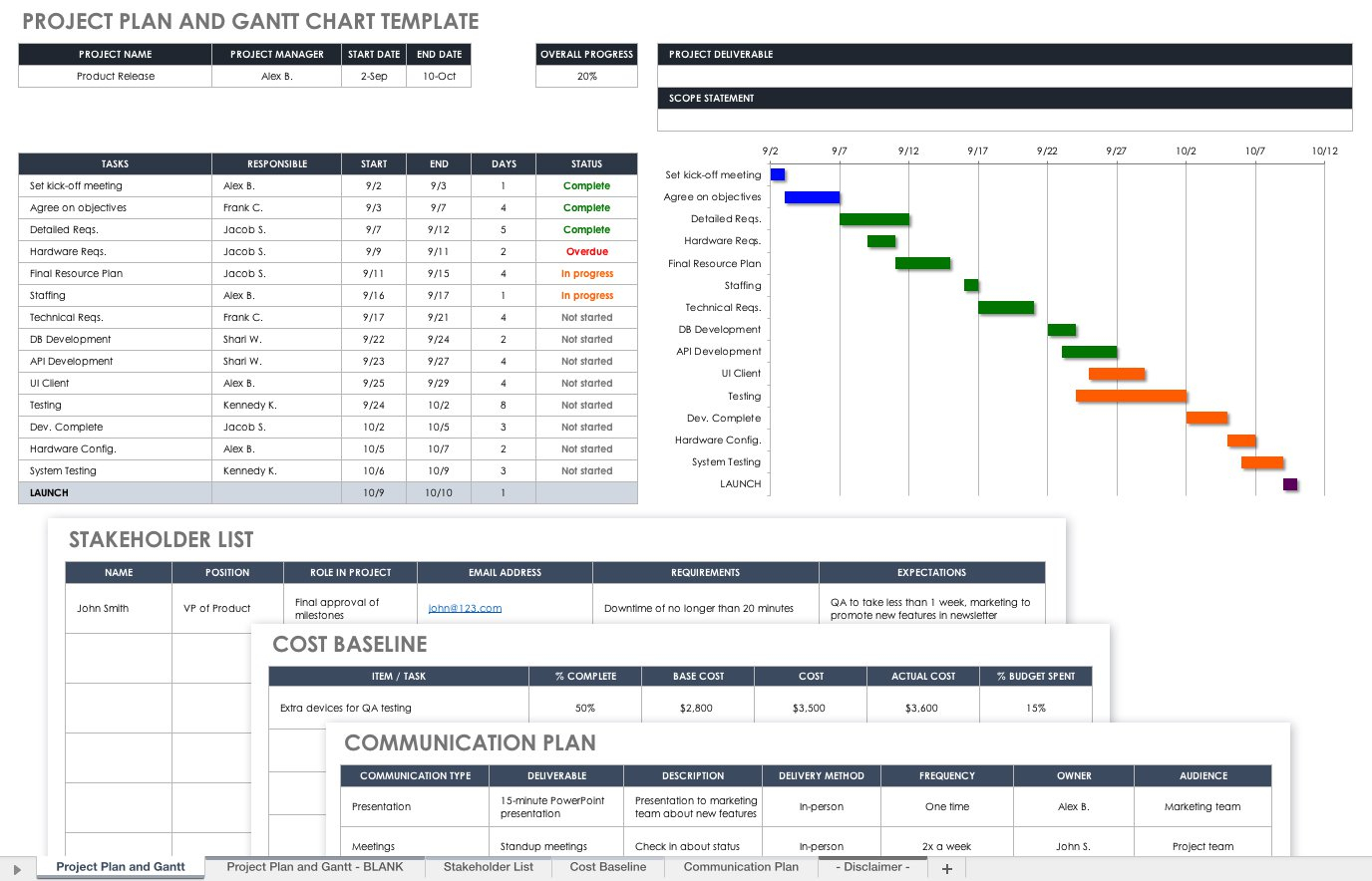
Before we get into the nitty-gritty of freezing panes, let's understand what this feature does:
- It locks selected rows or columns in place so they remain visible while you scroll through your spreadsheet.
- You can freeze rows at the top or columns on the left, but not both simultaneously unless you freeze specific cells.
Steps to Freeze Panes

Here's how to freeze panes in Microsoft Excel:
- Select the Row Below: To keep the first row at the top, select the row immediately below it. For example, to freeze row 1, click on row 2.
- Navigate to 'View' Tab: On the Ribbon, locate the 'View' tab.
- Use the Freeze Panes Command:
- Click on 'Freeze Panes' under the 'Window' section.
- You'll see three options: 'Freeze Panes', 'Freeze Top Row', and 'Freeze First Column'. Choose 'Freeze Top Row' if you want to lock just the first row.
⚠️ Note: If you've selected a cell or row before freezing, Excel will freeze all the rows above the selected row, not just the top row. If your data doesn't start at row 1, remember this.
Freeze Multiple Rows
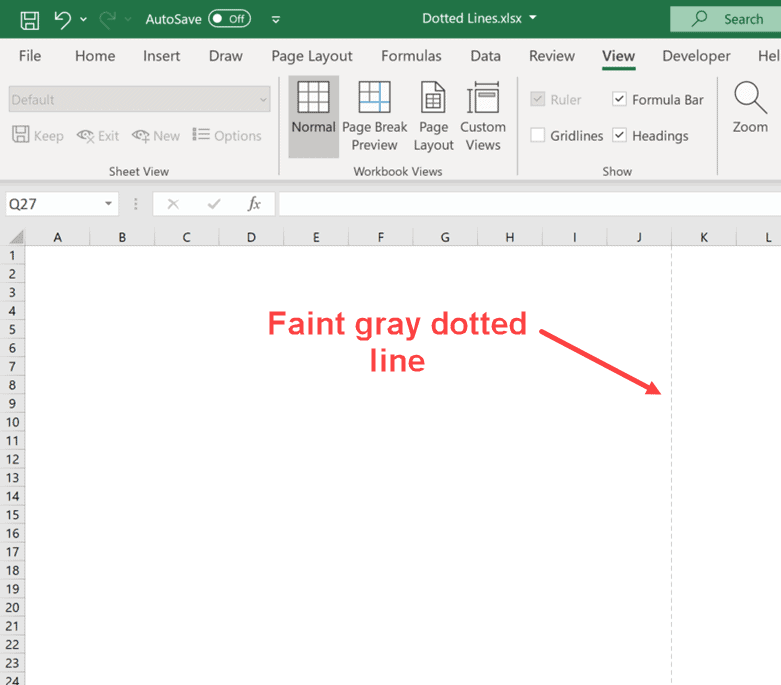
If you need to freeze more than just the top row, here's what to do:
- Select the Row Below: Click on the row below the last row you want to freeze. For instance, to freeze rows 1-3, click on row 4.
- Navigate to 'View' Tab: Go to the 'View' tab on the Ribbon.
- Freeze Panes: Select 'Freeze Panes' from the 'Window' section to lock the selected rows at the top.
Freeze Columns

Excel also allows you to freeze columns. Here's how:
- Select the Column to the Right: Click on the column to the right of the column(s) you want to freeze. For example, click column B to freeze column A.
- Navigate to 'View' Tab: Find the 'View' tab.
- Use the Freeze Panes Command: Choose 'Freeze Panes' to keep the column at the left while scrolling.
💡 Note: Remember, you cannot freeze both rows and columns simultaneously using the 'Freeze Top Row' or 'Freeze First Column' options. To do this, you'll need to freeze specific cells as described below.
Freezing Specific Cells

If you need to freeze a specific number of rows and columns:
- Select a Cell: Click on the cell that is directly below and to the right of the area you want to freeze. For instance, to freeze A1 through C5, click on cell D6.
- Use the Freeze Panes Command: Go to the 'View' tab and click on 'Freeze Panes'. This will freeze both the rows and columns above and to the left of your selection.
Unfreezing Panes

To remove frozen panes:
- Navigate to 'View' Tab: Access the 'View' tab on the Ribbon.
- Select 'Unfreeze Panes': Under the 'Window' section, click 'Unfreeze Panes'.
Tips for Using Frozen Panes

- Keep Important Data Visible: Freeze rows or columns that contain critical information like headers, totals, or categorization labels.
- Avoid Over-Freezing: Only freeze what you need; freezing too many rows or columns can make navigation cumbersome.
- Multiple Sheets: Excel allows you to apply different freeze settings to each worksheet within a workbook. Adjust settings per sheet as needed.
By incorporating the freeze panes feature into your Excel workflow, you'll enhance your ability to analyze, interpret, and manage large datasets with ease. Remember, freezing the right rows or columns can make working with your data much more efficient.
Benefits of Pinned Rows and Columns

Pinning or freezing parts of your Excel sheet offers several benefits:
- Data Visibility: Keeping essential rows or columns in view ensures you always have reference points, reducing the risk of data misinterpretation or input errors.
- Efficiency: With critical data constantly visible, your work speed increases as you don't have to scroll back and forth to remember what each column or row represents.
- Clarity: Especially with large datasets, frozen panes help maintain context, making your analysis and data entry more precise.
Can I Freeze Both Rows and Columns at the Same Time?

+
Yes, you can freeze specific cells to lock both rows above and columns to the left of the selected cell.
What Happens if I Want to Unfreeze Everything?

+
To unfreeze all panes, go to the ‘View’ tab and click ‘Unfreeze Panes’.
Can I Freeze Panes in Multiple Sheets?

+
Yes, you can apply different freeze settings to each worksheet in your workbook independently.