Find Multiple Excel Values: Quick and Easy Guide
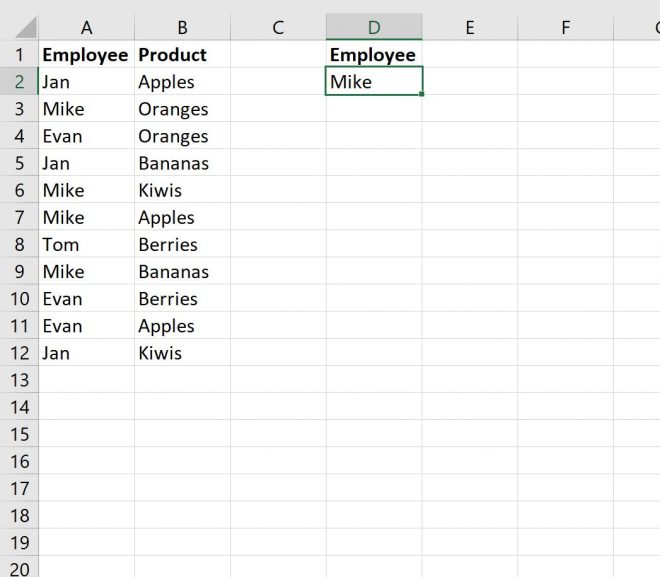
Discovering multiple values within Excel can be daunting if you're unfamiliar with its tools and shortcuts. In this comprehensive guide, we'll explore the efficient ways to find and manage multiple values in Excel, enhancing your productivity and data analysis skills. Whether you're sorting through large datasets, tracking inventory, or comparing results, mastering these techniques will streamline your work process significantly.
Utilizing Excel Functions for Multi-Value Search

Excel provides several functions that make searching for multiple values straightforward:
- VLOOKUP - Typically used for vertical lookups, VLOOKUP can be modified to find multiple matches.
- INDEX-MATCH - A more flexible alternative to VLOOKUP, allowing searches in both directions.
- FILTER - An Excel 365 function that lets you filter data based on multiple criteria.
Let’s dive deeper into how you can use these functions for finding multiple values:
VLOOKUP with Helper Column

VLOOKUP searches vertically, which means it can look up values in columns. Here’s how you can extend VLOOKUP to find multiple matches:
- Create a Helper Column - Add an auxiliary column where you concatenate the search key with a unique identifier for each row.
- Modify VLOOKUP - Use VLOOKUP to look up the concatenated key from step 1. This will allow VLOOKUP to recognize multiple matches.
💡 Note: This method requires an additional column, which can be hidden later to clean up your worksheet.
Using INDEX-MATCH for Multi-Value Lookup

The INDEX-MATCH combination is more versatile than VLOOKUP and doesn’t require the searched data to be in the first column:
- INDEX - Use this function to retrieve data from a specific array.
- MATCH - Find the position of your search key within the array, allowing you to locate multiple entries.
Here’s an example:
INDEX(A1:B100, MATCH(1, (C1=D1:D100)*(E1=E1:E100), 0))
⚠️ Note: Remember to press Ctrl + Shift + Enter to use this formula as an array function in older Excel versions.
Advanced Excel Techniques for Finding Multiple Values

Beyond the basic functions, Excel has other powerful features to help with multiple value searches:
Power Query for Data Filtering

Power Query, available in Excel 2016 and later, simplifies data manipulation:
- Import your dataset into Power Query.
- Use the Filter Rows or Advanced Filter to sort through multiple values.
- Export back to Excel or use Power BI for further analysis.
Conditional Formatting for Visual Identification

If you’re not looking to extract data but rather identify it:
- Select your dataset.
- Go to Home > Conditional Formatting > New Rule.
- Choose Use a formula to determine which cells to format.
- Enter a formula like this:
=OR(A2=F1,A2=F2,A2=F3)where F1, F2, and F3 are your search values. - Set the formatting options to highlight the cells containing these values.
Summary of Key Points

In conclusion, mastering Excel’s functionality for multiple value searches can dramatically improve your data analysis capabilities. Here are the key takeaways:
- Excel functions like VLOOKUP, INDEX-MATCH, and FILTER are essential tools for locating multiple entries.
- Advanced features like Power Query and Conditional Formatting offer additional layers of control and visual aids.
- Remember to use formulas as arrays when necessary and leverage helper columns when appropriate.
Can I use VLOOKUP to find multiple values?
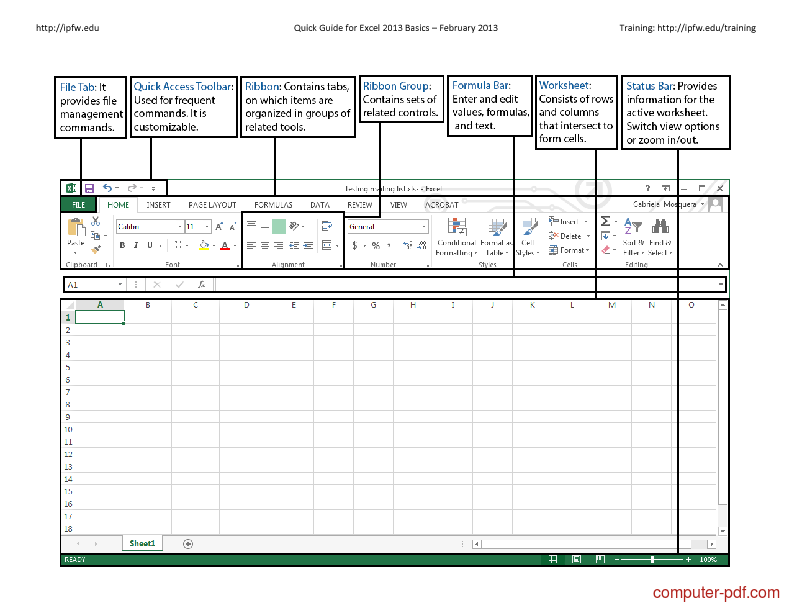
+
Yes, by adding a helper column, VLOOKUP can be used to search for multiple values within a dataset.
What if I need to find values in columns that aren’t in the first position?

+
Use INDEX-MATCH instead of VLOOKUP. This combination can search for values in any column and is much more flexible.
What are the benefits of using Power Query for data filtering?

+
Power Query allows for more sophisticated filtering, merging, and cleaning of data directly from various sources, saving time compared to traditional Excel operations.