Rename Excel Sheets Quickly: Keyboard Shortcut Guide

Mastering the art of quick file management can significantly boost your productivity, especially when working with Microsoft Excel. Excel users often need to manipulate multiple sheets to organize data or present it in various ways, and knowing how to efficiently rename these sheets can save an immense amount of time. This comprehensive guide provides an insight into how to rename Excel sheets using keyboard shortcuts, detailing step-by-step instructions, and optimizing your workflow for efficiency.
Why Use Keyboard Shortcuts?

Keyboard shortcuts offer the fastest and most efficient way to perform tasks in Excel, minimizing disruption to your workflow. Here's why:
- Time-saving - Reduce the time taken for repetitive tasks.
- Reduced Mouse Dependency - Minimize mouse usage, leading to less strain on your hands.
- Increased Productivity - Speed up navigation and interaction within the workbook.
- Consistent and Precise Control - Keyboard shortcuts deliver a consistent experience, reducing errors.
Renaming Sheets with Excel Shortcuts

The following steps outline how to rename Excel sheets using keyboard shortcuts:
Step 1: Navigate to the Sheet

Move your cursor to the sheet tab you wish to rename using one of these shortcuts:
- Ctrl + Page Up/Down to switch between sheets.
- Use Alt + E, S, V followed by Enter to scroll through sheets.
Step 2: Access the Rename Dialog

With the sheet tab in focus:
- Press Alt + H, O, R to open the “Rename Sheet” dialog.
- Alternatively, double-click the sheet tab with your mouse, then immediately press F2 to edit.
💡 Note: Ensure you're not in an editing cell mode when using these shortcuts, as they won't work as intended.
Step 3: Type the New Name

Once the rename dialog is open:
- Delete the existing name by pressing Backspace or Delete.
- Type in the new name for the sheet.
- Press Enter to confirm the new name.
Step 4: Move to the Next Sheet

If you need to rename multiple sheets:
- Use Ctrl + Page Up/Down to navigate to the next sheet.
- Repeat steps 2 and 3 for each sheet you want to rename.
Advanced Tips for Renaming Sheets

Beyond the basic shortcuts, here are some advanced strategies:
- Bulk Renaming - If you need to rename multiple sheets with a common prefix or suffix, consider using VBA macros. For example:
Sub RenameMultipleSheets()
Dim ws As Worksheet
For Each ws In ThisWorkbook.Worksheets
ws.Name = "Report_" & ws.Index
Next ws
End Sub💻 Note: Macros require enabling the Developer tab and understanding the basics of VBA.
Benefits of Knowing Excel Shortcuts

Using keyboard shortcuts for renaming sheets in Excel has numerous advantages:
- Speed - Quickly rename sheets with minimal mouse movement.
- Efficiency - Less time spent on routine tasks means more time for analysis and decision-making.
- Professionalism - Streamlined workflows can reflect well on your work ethic and capabilities.
By integrating these shortcuts into your daily Excel use, you'll streamline your work, reduce the risk of repetitive strain injuries, and enhance your efficiency significantly. Remember, practice makes perfect, so the more you use these shortcuts, the more second nature they'll become, improving your Excel skills over time.
Table: Common Excel Sheet Rename Shortcuts

| Action | Shortcut |
|---|---|
| Navigate Between Sheets | Ctrl + Page Up/Down |
| Open Rename Dialog | Alt + H, O, R |
| Confirm Rename | Enter |

Having a thorough understanding of how to rename sheets efficiently in Excel can significantly improve your workflow. This guide has covered the essential steps, shortcuts, and additional tips to manage multiple sheets with ease. Incorporating these into your daily use of Excel will make you a more proficient user, saving time and reducing the physical effort required for repetitive tasks. Keep practicing these shortcuts to build a solid foundation in Excel's vast array of functionalities.
What if the shortcut doesn’t work?

+
Ensure you’re not in edit mode (F2 key) when trying to use the shortcut, as this will prevent the shortcuts from working as intended.
Can I rename sheets on a Mac using these shortcuts?

+
Yes, the shortcuts are generally consistent across Mac and PC versions of Excel. However, you might use the “Fn” key with some key combinations where the “Alt” key is involved.
Is it possible to batch rename sheets?
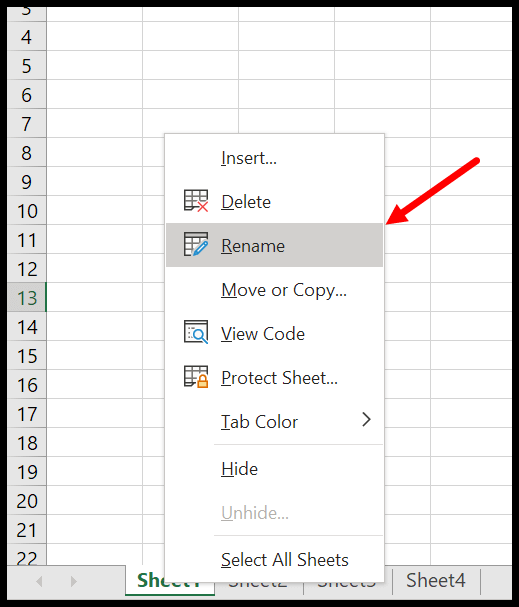
+
Yes, while not directly via a shortcut, you can use VBA to automate renaming multiple sheets at once. You can access VBA through the Developer tab in Excel.



