5 Ways to Convert PDF Files into Excel Sheets Easily
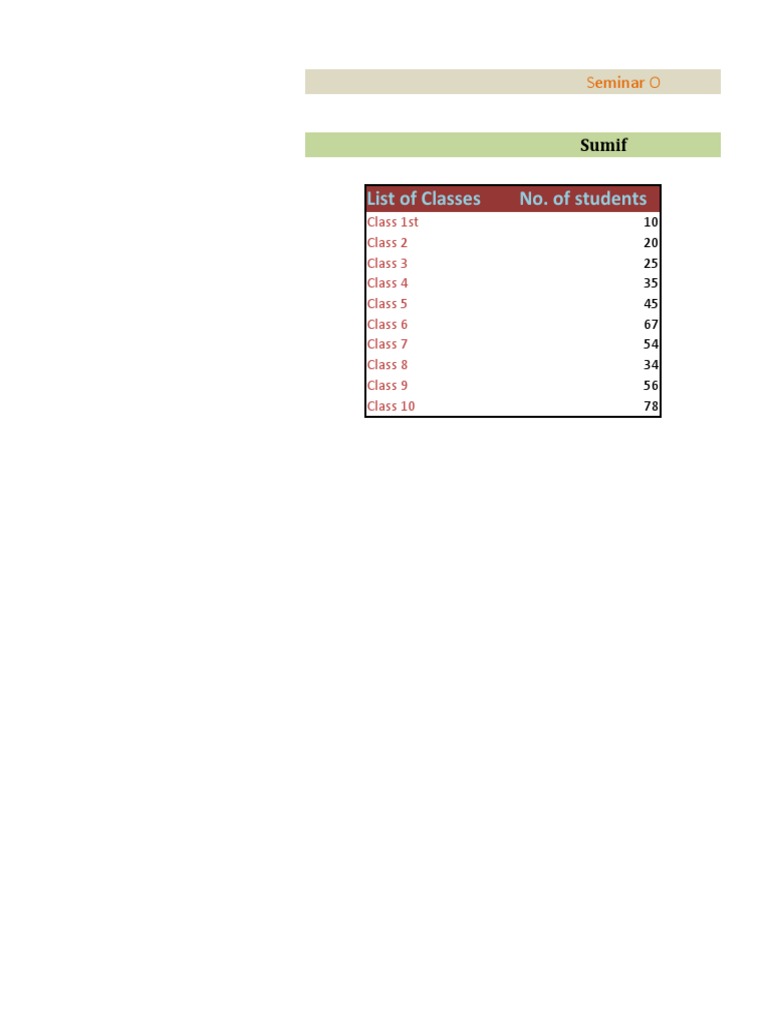
Method 1: Using Adobe Acrobat Pro

Adobe Acrobat Pro is one of the most reliable tools for converting PDFs to Excel due to its robust feature set:
- Open the PDF: Start by launching Adobe Acrobat Pro, then open the PDF file you wish to convert.
- Export PDF: Go to "File" and select "Export PDF." From the list, choose "Spreadsheet" and then "Microsoft Excel Workbook."
- Conversion Options: Adobe provides options to convert the entire document or only selected pages. Here, you can also choose how the document should be converted, like preserving form data or tables.
- Save: After selecting your preferences, click "Save." Adobe Acrobat will convert the PDF into an Excel file, retaining the data as best as it can based on the original document's structure.
💡 Note: While Adobe Acrobat Pro is user-friendly, it requires a subscription, making this method suitable for businesses or frequent users.
Method 2: Online PDF to Excel Converters

When you don't need advanced features or prefer a no-cost solution, online converters are the go-to:
- Choose a Service: Websites like SmallPDF, ILovePDF, or OnlineOCR offer free PDF to Excel conversion.
- Upload Your File: Drag and drop or select your PDF file from your device. Some services allow you to link to cloud storage.
- Convert: Click on the convert or "start" button. Wait for the file to be processed; the time depends on the size and complexity of the PDF.
- Download: Once the conversion is complete, you can download the new Excel file. Be mindful of your choice to get an emailed download link if you don't download it right away.
💡 Note: Online conversion has limitations in terms of file size, security, and sometimes accuracy, especially for complex documents.
Method 3: Using Microsoft Excel Directly

Microsoft Excel itself can handle basic PDF to Excel conversion:
- Open Excel: Start Excel and go to "File" > "Open."
- Select PDF: Choose "Browse" and select "PDF files" in the dialog box. Find your PDF and open it.
- Import Options: Excel will show a preview and ask how you want to import the data. You can opt for general, forms, or tables.
- Save: After importing, save the workbook as an Excel file.
💡 Note: While this method is straightforward, it works best with PDFs that have structured data and might struggle with text-heavy or oddly formatted documents.
Method 4: Using Google Sheets

Google Sheets offers a free and accessible method:
- Open Google Drive: Log into your Google account and access Google Drive.
- Upload PDF: Upload the PDF to your Drive.
- Open with Sheets: Right-click the PDF, select "Open With" > "Google Sheets." Sheets will then attempt to convert the PDF into a sheet.
- Download: If needed, download this sheet as an Excel file from the "File" menu under "Download."
💡 Note: Google Sheets does a decent job but might require manual cleanup for accuracy, especially with complex or multi-page documents.
Method 5: Professional PDF Conversion Software

When accuracy and customization are paramount, specialized software is the way to go:
- Install Software: Download and install a professional PDF conversion tool like ABBYY FineReader or OmniPage Ultimate.
- Launch and Import: Open the software, then import your PDF file.
- Adjust Settings: Configure conversion settings for layout retention, OCR language, and table recognition for the best results.
- Convert and Save: Convert the PDF to Excel, reviewing the results for accuracy. Save or export the file.
💡 Note: These solutions provide high precision but can be expensive and require a learning curve.
In summary, converting PDF files into Excel sheets can be achieved through various methods, each with its own strengths and limitations. Adobe Acrobat Pro offers a high-quality conversion but requires a subscription. Online converters are free and convenient but might compromise on security or accuracy. Using Microsoft Excel directly or Google Sheets provides simple solutions with less control over the process, while professional software delivers excellent results at a cost. Consider what balance of ease, cost, and accuracy best fits your needs when choosing a method.
What is the most accurate method for converting PDFs to Excel?

+
Professional PDF conversion software like ABBYY FineReader or OmniPage Ultimate typically provides the most accurate conversion due to their advanced OCR and table recognition capabilities.
Are online converters safe to use for sensitive data?

+
While many online converters claim to prioritize security, the safety of sensitive data is a concern. It’s advisable to use encrypted connections (HTTPS) and reputable services, or consider using paid plans that offer enhanced security features.
Can Excel or Google Sheets convert any PDF to Excel?

+
These tools are best for PDFs with structured data or tables. Documents with complex layouts or extensive text might not convert accurately, requiring manual adjustments.
How do I know if my PDF is suited for automated conversion?

+
Look for PDFs with clear, table-like data or forms. If the PDF contains numerous images, hand-written text, or complex layouts, automated conversion might not work well, and manual intervention would be necessary.