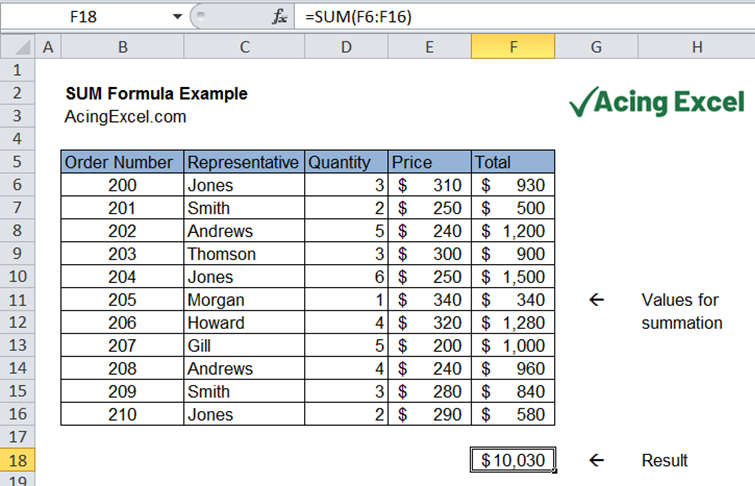Automatically Rename Excel Sheets: Easy Guide

In today's fast-paced digital environment, efficiency is paramount. Microsoft Excel remains a widely used tool for data management, but handling numerous spreadsheets can become cumbersome if not streamlined properly. A common challenge that many users face is renaming multiple Excel sheets automatically. Whether you're organizing financial data, project management details, or just keeping your workbook neat, this guide will walk you through various methods to rename Excel sheets quickly and efficiently.
Why Rename Sheets in Excel?

Before diving into the methods, it’s important to understand why you would want to rename Excel sheets:
- Clarity and Organization: Clearly named sheets help in quickly identifying the content, making your workbook more user-friendly.
- Efficiency: Automating the renaming process saves time, especially when dealing with large workbooks or when periodic updates are required.
- Data Management: Proper naming conventions can make data analysis and reporting much easier and more intuitive.
Manual Renaming: The Basics

For those with a smaller number of sheets to rename, manual renaming can be effective. Here’s how you do it:
- Open your Excel workbook.
- Right-click on the sheet tab at the bottom of the Excel window.
- Select Rename from the context menu.
- Type in the new name for the sheet and press Enter.
Batch Renaming Using Excel VBA

When dealing with more than a few sheets, Visual Basic for Applications (VBA) offers a powerful solution for automating tasks in Excel. Here’s a step-by-step guide to renaming sheets in bulk using VBA:
1. Accessing the VBA Editor

First, you’ll need to access Excel’s VBA editor:
- Press Alt + F11 to open the VBA editor.
- Or go to Developer tab > Visual Basic.
- If you don’t see the Developer tab, go to File > Options > Customize Ribbon, check Developer, and click OK.
2. Writing the VBA Code

Once in the VBA editor:
- Insert a new module by clicking Insert > Module.
- Paste the following code to rename sheets:
Sub RenameSheets() Dim ws As Worksheet Dim newName As String Dim i As Integeri = 1 For Each ws In ThisWorkbook.Sheets newName = "Sheet_" & i ws.Name = newName i = i + 1 Next ws
End Sub
3. Running the Macro

- In the VBA editor, place the cursor inside the macro and press F5 to run.
- Alternatively, close the VBA editor, go back to Excel, and run the macro from the Developer tab or through a keyboard shortcut assigned to the macro.
🌟 Note: This simple VBA script names sheets sequentially. You can modify the script to suit your naming requirements, like incorporating date or time, or using data from cells.
Advanced Techniques with Excel Formulas and Scripts

Using Excel Formulas

If you want to name sheets based on cell values:
- Insert a formula in a cell on the sheet that will be renamed, like =A1 (assuming cell A1 contains the desired name).
- Then, in the VBA, update the script to pull from this cell:
Sub RenameSheetsFromCell() Dim ws As Worksheet Dim cellName As RangeFor Each ws In ThisWorkbook.Sheets Set cellName = ws.Range("A1") If Not IsError(cellName.Value) And cellName.Value <> "" Then ws.Name = Left(cellName.Value, 31) 'Sheet names can't be longer than 31 characters End If Next wsEnd Sub
Batch Renaming with PowerShell

For IT or admin tasks involving Excel files:
- Create a script that opens, renames, and saves Excel files. Here’s a basic example:
$excel = New-Object -ComObject Excel.Application
$excel.Visible = $false
$workbook = $excel.Workbooks.Open("C:\path\to\your\file.xlsx")
For ($i = 1; $i -le $workbook.Sheets.Count; $i++) {
$sheet = $workbook.Sheets.Item($i)
$sheet.Name = "Sheet_" + $i
}
$workbook.Save()
$workbook.Close()
$excel.Quit()
[System.Runtime.Interopservices.Marshal]::ReleaseComObject($excel)
Automated Renaming with Excel Power Query

Power Query, part of Excel’s Power Tools, offers another way to automate data operations, including renaming sheets:
- Power Query can load external data sources, transform data, and load it back into Excel, which you can then use to rename sheets based on transformed data.
- You’ll need to create a Power Query to get a list of sheets or data and then manipulate this data to create new sheet names.
In conclusion, renaming Excel sheets automatically can significantly improve productivity and organization within your workbooks. Whether you prefer the simplicity of VBA for small to medium tasks or the more complex power of PowerShell or Power Query for large-scale operations, there are tools available to suit every need. Each method has its strengths, and by choosing the right approach, you can streamline your Excel workflow, making data management a breeze.
What is the safest method to rename Excel sheets?

+
Using VBA with proper error handling and backups is considered safe, allowing you to revert changes if needed.
Can I rename sheets with special characters?

+
Yes, but Excel has limitations on the characters you can use in sheet names; for instance, avoid using /, \, [ ], *, ?, or :.
How do I ensure that the new names don’t conflict with existing sheets?

+
Include a loop in your script that checks for name conflicts and either appends a number or finds an alternative name before applying it.
Is there a way to undo automatic sheet renaming?

+
While Excel itself does not have an undo function for macros, you can create a backup before running the macro or include a function within the macro to restore original names.
Can these methods be used on Excel for Mac?
+VBA scripts will work on Excel for Mac, but some functions might differ. PowerShell or external automation tools may require additional setup.