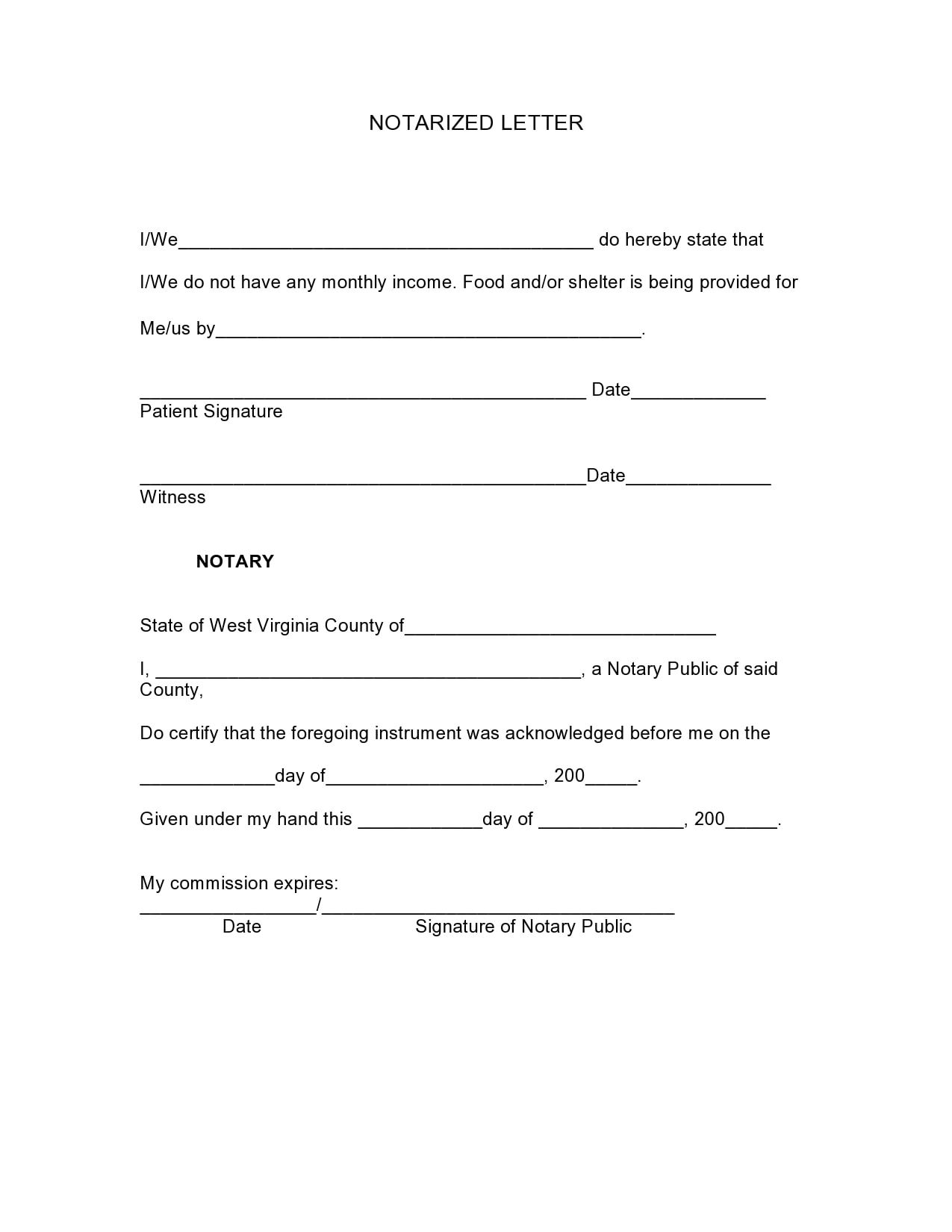Remove Excel Sheet Underline in 3 Easy Steps

If you've ever noticed those unwanted blue underlines beneath hyperlinks in your Excel sheet, you know how distracting they can be. While these underlines serve a functional purpose, indicating hyperlinks in your spreadsheets, they can sometimes detract from the overall presentation, especially if you're aiming for a clean and professional look. Here’s how to remove those pesky underlines in just three straightforward steps, enhancing both your Excel productivity and aesthetics.
Step 1: Open your Excel Spreadsheet

First, ensure you have the Excel file open. If you’re new to Excel or just returning after a while, remember that Excel files often come with the extension “.xlsx”. Here’s how to start:
- Open Microsoft Excel on your computer.
- Go to File > Open, or use the keyboard shortcut Ctrl + O to locate and open your spreadsheet.
Make sure the workbook containing the hyperlinks is the active one, as you’ll be modifying specific cell formats.
Step 2: Select the Cells with Hyperlinks

Now, identify and select the cells with hyperlinks:
- You can click and drag to select multiple cells or use the Shift or Ctrl keys to select non-adjacent cells.
- If you want to select all cells with hyperlinks, press Ctrl + A to select the entire sheet, then use Find and Replace with the keyword “HYPERLINK” to select only cells containing hyperlinks.
Remember, selecting the right cells ensures that you only change the underline format for the intended hyperlinks.
Step 3: Remove the Underline

After selecting the cells, follow these steps to remove the underlines:
- Right-click on one of the selected cells to open the context menu.
- Choose Format Cells or press Ctrl + 1.
- In the Format Cells dialog box, navigate to the Font tab.
- Under the “Underline” drop-down menu, select None.
- Click OK to apply the changes.
If you want to remove underlines from all hyperlinks in the spreadsheet:
- Select all cells by pressing Ctrl + A.
- Follow the same steps as above to format all cells at once.
That’s it! The hyperlinks in your Excel sheet should now be free from those blue underlines, improving the clarity and professionalism of your work.
⚠️ Note: Removing underlines does not affect the functionality of hyperlinks. They will still work as expected when clicked.
By following these simple steps, you've enhanced your Excel sheet's visual appeal. Whether for presentations, reports, or personal use, a clean and professional-looking spreadsheet can make a significant difference in how your data is received and understood. Remember, the key to an effective Excel sheet is not just the data it contains but also how it's presented. The absence of distracting underlines underlines your attention to detail and commitment to excellence in your work.
Why are hyperlinks underlined by default in Excel?

+
Hyperlinks are underlined in Excel to easily distinguish them from regular text. This visual cue helps users quickly identify clickable links for navigation or reference.
Will removing underlines affect how my Excel file works?

+
No, removing the underlines will not change the functionality of hyperlinks. They will still be clickable and lead to the designated link.
Can I remove underlines from specific hyperlinks only?

+
Yes, you can remove underlines from individual hyperlinks or groups of hyperlinks by selecting only those cells before applying the format change.