3 Ways to Remove Excel Sheet Passwords Easily
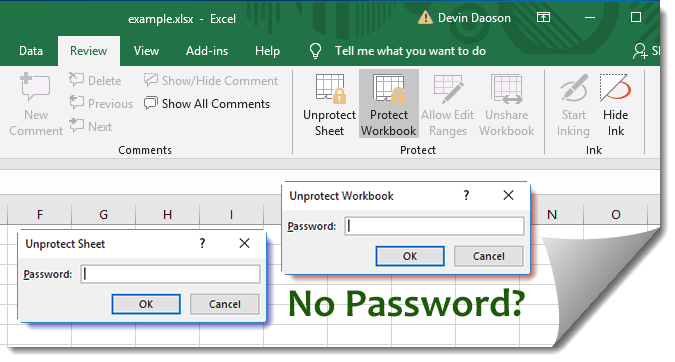
Securing your Excel spreadsheets with a password can be an effective way to ensure that only you or someone with permission can access or modify the data. However, there are times when you might need to remove these passwords. Whether you've forgotten the password, need to share the document with someone else, or simply want to unlock the spreadsheet for editing, this blog post will walk you through three methods to remove Excel sheet passwords with ease.
Method 1: Using VBA Code

One of the simplest ways to remove passwords from Excel sheets involves utilizing VBA (Visual Basic for Applications) to unlock them:
- Open the Excel workbook that contains the password-protected sheet.
- Press ALT + F11 to open the VBA Editor.
- In the VBA Editor, click Insert from the top menu and then select Module.
- In the module window, paste the following VBA code:
Sub PasswordBreaker()
Dim i As Integer, j As Integer, k As Integer
Dim l As Integer, m As Integer
Dim strPassword As String
For i = 65 To 66: For j = 65 To 66: For k = 65 To 66
For l = 65 To 66: For m = 32 To 126
strPassword = Chr(i) & Chr(j) & Chr(k) & Chr(l) & Chr(m)
On Error Resume Next
ActiveSheet.Unprotect (strPassword)
If Err.Number = 0 Then MsgBox "Password found: " & strPassword: Exit Sub
Err.Clear
Next: Next: Next: Next: Next
MsgBox "Not Found"
End Sub
- Close the VBA Editor and return to your Excel sheet.
- Run the macro by going to Developer Tab > Macros > PasswordBreaker > Run.
- This method tries all possible combinations of a simple password pattern to unlock the sheet.
💡 Note: This method will work for relatively simple password protections. More complex passwords will not be broken easily.
Method 2: Using PassFab for Excel

If the VBA method does not work or you prefer a third-party software approach, consider using PassFab for Excel:
- Download and install PassFab for Excel from its official website.
- Launch PassFab and select Recover Excel Password from the main interface.
- Click Import File and browse to your Excel workbook.
- Choose the type of attack you want to perform:
- Brute-force attack if you don’t have any information about the password.
- Dictionary attack if you have some idea of the password.
- Smart attack if you know some characters or the length of the password.
- Start the recovery process and wait until PassFab finds the password.
- Once the password is found, you can copy it, then use it to unprotect the sheet in Excel.
Method 3: Using Online Tools

Another option to consider is using online password recovery tools:
- Visit a reliable Excel password recovery website like LostMyPass or Online-Excel-Recovery.
- Upload your Excel file to the website.
- Choose the recovery method (brute force, dictionary, etc.).
- Click to start the recovery process.
- Once the process is complete, you’ll receive an email with the password or be able to download the unprotected file.
🌐 Note: Be cautious when using online tools as they involve uploading your file to the internet, which can pose security and privacy risks.
In summary, removing Excel sheet passwords can be done using several methods ranging from simple VBA macros to dedicated software or online tools. Each method has its own advantages and potential drawbacks:
- VBA code is quick and requires no additional software but may not work with complex passwords.
- PassFab for Excel provides a robust solution with various attack methods but requires a software installation.
- Online tools are convenient but might compromise data privacy and security.
Select the method that best fits your situation, keeping in mind security considerations and the complexity of your password. Always backup your spreadsheets before attempting any password removal to avoid data loss.
Is it legal to remove passwords from Excel sheets?

+
Removing passwords from Excel sheets is legal if you are the owner of the document or have permission from the owner to do so. However, breaking into someone else’s protected document without authorization is not lawful.
Can all Excel passwords be removed?

+
Not all Excel passwords can be removed, especially those using strong encryption. Tools and methods like the ones described might not work if the password is too complex or if the sheet was encrypted with a very secure algorithm.
What happens if the VBA method doesn’t work?

+
If the VBA method doesn’t work, the password might be too complex for the script to crack. In this case, you might need to resort to a more advanced tool like PassFab or seek other professional services.



