Remove Excel Sheet Code Easily: Quick Guide

We've all been there: you're working on an Excel project, and accidentally you've got far more lines of code than you actually need. Whether it's macros, formulas, or just outdated data, your spreadsheet can become an unwieldy beast. In this guide, we'll walk you through the process of efficiently removing Excel sheet code, ensuring your project is lean, clean, and mean.
Why Remove Excel Sheet Code?

Before diving into the how, let’s first understand the why behind removing unnecessary code from an Excel sheet:
- Performance: Reducing the amount of code can significantly improve the performance of your spreadsheet, especially when dealing with large datasets.
- Maintainability: Less code means easier updates and debugging, making future maintenance a breeze.
- Clarity: Streamlining your code makes the purpose and functionality of your sheet clearer to anyone who uses or might modify it.
- Storage: Extra code and unused data take up space. Keeping your sheets trimmed can help with file size.
Steps to Remove Excel Sheet Code

Here’s a step-by-step guide to cleaning up your Excel workbook:
1. Identify What to Remove

The first step is to identify which parts of the code are redundant or unnecessary:
- Review your VBA project explorer for obsolete or unused modules.
- Check formulas in cells for those that are no longer referenced or needed.
- Look for hidden worksheets that might contain outdated data or scripts.
2. Use Excel’s Built-in Tools

Excel provides several tools to help with this process:
- VBA Editor: Open the VBA Editor (Alt+F11) to delete modules or subroutines.
- Name Manager: Check for named ranges that are no longer used through Formulas > Name Manager.
- Watch Window: Use it (Alt + F2) to track expressions or variables and see if they’re being used.
🔎 Note: Always make sure to save a backup copy before making any changes to your Excel workbook.
3. Removing VBA Code

If your sheet has custom macros or VBA functions:
- Open the VBA Editor.
- Delete or comment out the code you no longer need in the project explorer.
- To remove entire modules, right-click and select ‘Remove Module’.
- Save changes and close the VBA Editor.
4. Cleaning Up Formulas

Formulas can often accumulate and become redundant:
- Check if cells are actually being used or if they can be simplified.
- Use the ‘Go To Special’ dialog (F5 > Special) to highlight formulas, and then check if they’re still necessary.
- Replace complex formulas with simpler ones or cell references where possible.
5. Review Data and Conditional Formatting

Sometimes, formatting and data can also be cleaned up:
- Conditional formatting rules should be reviewed and removed if they’re no longer relevant.
- Use the ‘Clear Contents’ option to remove values from cells, preserving formatting if needed.
- Look for and eliminate duplicated data or large blocks of data that aren’t being used.
6. Optimize File Size

After cleaning up, you can take steps to reduce your file size:
- Excel’s ‘Save As’ options allow you to compress your file.
- Remove external links or embedded objects that add to the file size.
- Consider using ‘Discard unused cell formatting’ from the ‘Workbook Properties’ in File > Info.
By following these steps, you'll have a much cleaner, leaner Excel workbook, ready for efficient use.
Frequently Asked Questions

Will removing Excel code affect my data?

+
Removing code itself won’t affect your data, but you should ensure the data is not linked to the code being removed. Always back up your workbook before making changes.
Can I undo the removal of Excel code?

+
If you have not saved your changes, you can undo them. After saving, however, you will need to revert to a previous version of your workbook if one was saved.
Is there a way to automatically clean up Excel code?
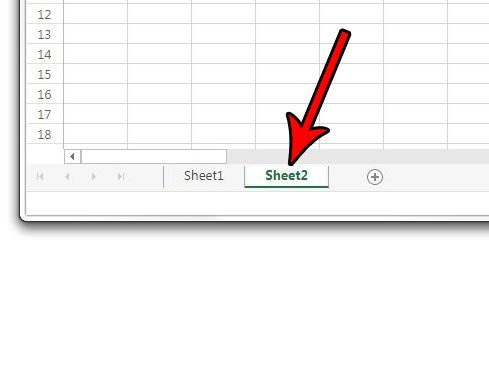
+
Excel does not have built-in tools for automatic code cleanup, but you can create VBA scripts or macros to help automate some of these tasks.
In summary, managing Excel sheet code by removing unnecessary elements can greatly improve your productivity. This guide provides a straightforward approach to cleaning up your Excel project. Remember, while you work, always save backups of your workbook to avoid losing critical data or functionality. With a streamlined spreadsheet, your workflows can be more efficient, and your data management can become a more pleasant experience.



