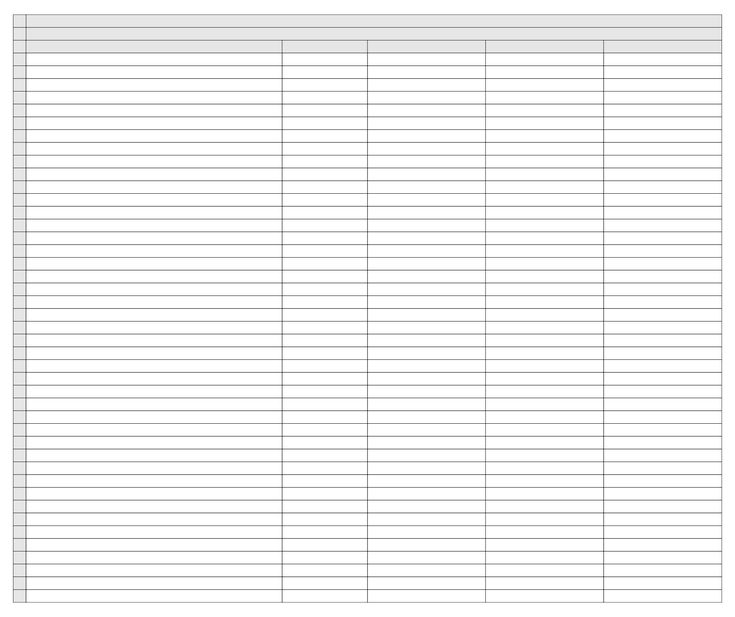Remove Scroll in Excel Sheets Fast: Ultimate Guide

Have you ever found yourself struggling with an Excel sheet that scrolls endlessly, making navigation a nightmare? If you're working with large datasets, managing multiple sheets, or simply organizing data, the ability to easily navigate through your document can make all the difference. In this comprehensive guide, we'll dive into effective methods to remove scroll in Excel sheets, enhancing your efficiency and productivity.
Understanding Excel Scrolling


Before we proceed to eliminate the scroll bar, it’s crucial to understand why Excel uses scrolling in the first place:
- Row and Column Headers: Excel uses row numbers and column letters to navigate. When you scroll, these headers shift out of view, making it hard to keep track of your data.
- Data Volume: Large datasets that exceed the default viewable range will force Excel to display scroll bars.
- Workbook Size: Multiple sheets within a workbook can lead to vertical scroll bars if the workbook is quite extensive.
Methods to Remove Scroll in Excel

1. Adjusting Window Size

Sometimes, resizing your Excel window or adjusting your screen resolution can temporarily fix scrolling issues:
- Expand your Excel window to full screen.
- Change your screen resolution to a higher setting to display more columns and rows.
2. Using Freeze Panes

Freeze Panes is a feature in Excel that allows you to lock specific rows or columns:
- To freeze top rows, click on the row below the ones you want to lock, then go to View > Freeze Panes > Freeze Top Row.
- To freeze columns, click on the column to the right of the ones you wish to lock, then select View > Freeze Panes > Freeze First Column.
📝 Note: Freezing panes helps keep headers visible while you scroll through large datasets, but does not remove the scroll bar entirely.
3. Splitting Windows

Another method to keep parts of your sheet in view while scrolling through the rest is by splitting the window:
- Select the row or column you want to split, then go to View > Split.
- A divider will appear, allowing you to view different parts of the sheet simultaneously.
This method doesn’t eliminate scroll bars but provides an alternative way to navigate your data effectively.
4. Using the Zoom Feature

Zooming out can sometimes make your sheet more navigable:
- Adjust the zoom level by clicking on the Zoom button on the status bar or use the View > Zoom option.
- Reducing the zoom level increases the visible area, reducing the need to scroll.
🔍 Note: Be cautious when using zoom; too low a zoom level can make data difficult to read.
5. Creating Named Ranges

Named ranges can simplify navigation in large sheets:
- Highlight the cells you want to name, go to Formulas > Define Name, and give it a meaningful name.
- Use the name box or go to Name Manager to jump directly to specific ranges, reducing the need for excessive scrolling.
6. Data Organization Techniques

If your data is well-organized, you can minimize scrolling:
- Consolidate related data onto fewer sheets.
- Use filters to view only relevant data.
- Implement subtotals to group data for easier navigation.
The Wrap-up: Simplifying Excel Navigation

To sum it up, while completely removing scroll bars might not always be feasible or desirable, there are several tactics to make scrolling less of a hindrance. By using Freeze Panes, adjusting the view, and implementing better data organization, you can significantly improve your Excel workflow. These strategies are not about completely eliminating scrolling but about making your interaction with Excel more efficient and user-friendly. Adopt these methods, and you’ll find that managing even the most complex datasets becomes a breeze.
Can I completely disable scroll bars in Excel?

+
While you can’t entirely disable scroll bars, you can minimize their necessity by using features like Freeze Panes or adjusting your data’s organization.
How do I keep headers visible while scrolling?

+
Use the Freeze Panes feature by going to View > Freeze Panes and selecting to freeze the top row or first column.
What’s the best way to navigate large Excel sheets?

+
Utilize named ranges, filters, and the split window feature. These methods allow you to jump directly to specific data sets or view multiple sections of your sheet simultaneously.