Effortlessly Remove Protected View from Excel: A Step-by-Step Guide

The Protected View in Microsoft Excel is a security feature designed to protect users from potentially harmful files. However, it can often be more of a hindrance than a help when you need to quickly access or edit your spreadsheets. If you're working with sensitive information or your document is from a reliable source, removing the Protected View becomes necessary. Let's dive into how you can effortlessly remove Protected View from Excel with our step-by-step guide.
Understanding Protected View

Before we delve into the process, it's important to understand what Protected View actually is. Excel files can open in Protected View for several reasons:
- The file is downloaded from the internet or an email attachment.
- The file is from an unsafe or unknown location.
- The file might have been modified after its creation.

Steps to Remove Protected View

Step 1: Check Excel Settings

Start by ensuring your Excel settings aren’t forcing Protected View. Here’s what you need to do:
- Open Excel and navigate to File > Options > Trust Center.
- Click on Trust Center Settings.
- In the Trust Center, select Protected View.
- Uncheck all options under Protected View.
- Click OK twice to save your settings and exit.
Step 2: Adjust Document Settings

Sometimes, the document itself might have Protected View enabled:
- Open the Excel file in Protected View.
- Click the Enable Editing button at the top of the yellow bar.
- If the file is still in Protected View, you might see a different prompt or button.
Step 3: Add to Trusted Locations

If you frequently work with files from a certain location, you can add that location to your trusted sources:
- Go to File > Options > Trust Center.
- Select Trust Center Settings.
- Under Trusted Locations, click on Add new location.
- Enter the path where your files are stored and check Subfolders of this location are also trusted if needed.
- Click OK to save your settings.
Step 4: Modify the File Itself

For files that you know are safe, you can change their properties:
- Right-click on the Excel file in File Explorer.
- Select Properties.
- Under the General tab, if there’s a message saying “This file came from another computer and might be blocked…”, click Unblock.
- Click Apply and then OK.
Step 5: Close and Reopen the File

After making these changes, close Excel and reopen the file. The Protected View should be removed, and you’ll be able to work with the spreadsheet normally.
Important Notes

⚠️ Note: Make sure you are only removing Protected View from files you trust. Removing this protection from unknown or suspicious files can expose your system to risks.
Considerations for Group Work

If you’re working in a team environment, consider the following:
- Ensure all team members know how to disable Protected View if necessary.
- Implement a policy to check all files from external sources before distribution.
- Maintain good file management practices to avoid unnecessary Protected View activations.
Wrapping Up
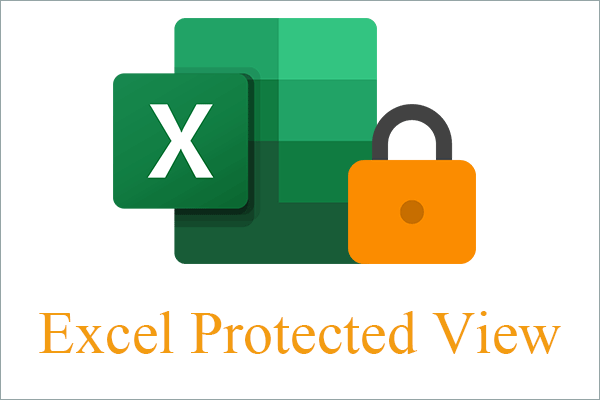
Now that you’ve followed our comprehensive guide, you should find it straightforward to remove Protected View from Excel files, allowing you to work efficiently without compromising on security. Remember, the key is to only remove Protected View from documents you’re certain are safe. With the right knowledge, you can strike the perfect balance between security and productivity in Excel.
What is the purpose of Protected View in Excel?

+
Protected View in Excel is a security feature designed to protect users from potentially harmful files that might contain viruses, macros, or other forms of malware. It opens files from potentially unsafe sources in a read-only mode, allowing you to review them for any signs of infection before editing or saving.
Can I permanently disable Protected View for all files?

+
You can modify the Excel settings to reduce the frequency of files opening in Protected View, but disabling it entirely for all files is not recommended as it removes a layer of security. Instead, you should selectively remove Protected View from trusted locations or known safe files.
What happens if I unblock a file?

+
When you unblock a file, you’re telling Windows that the file is from a trustworthy source, allowing it to bypass some of the security checks like Protected View. However, if the file contains harmful content, unblocking could potentially put your system at risk.
Is there a way to check a file for viruses before removing Protected View?
+Yes, before removing Protected View, you can scan the file with your antivirus software or use Microsoft’s built-in virus scanning tool in Protected View, which is often triggered automatically upon opening a file from an untrusted source.
How can I ensure my Excel files don’t open in Protected View in the future?
+To minimize the chances of your Excel files opening in Protected View, save them to trusted locations, ensure your Excel settings are configured properly, and follow good file-sharing practices to avoid unnecessary security measures being activated.



