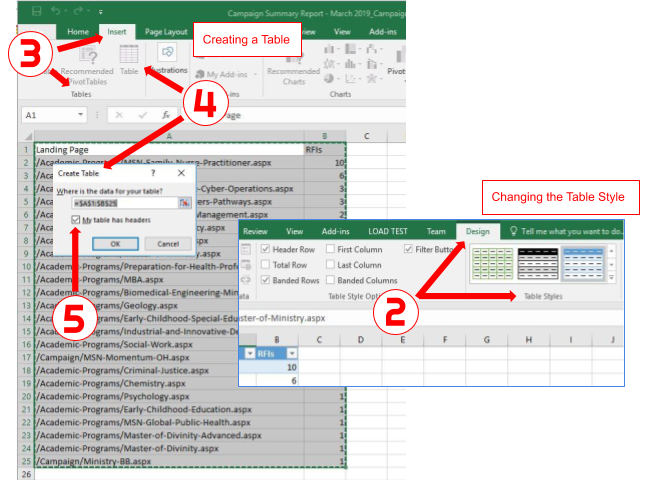Effortlessly Remove Links in Excel: Quick Guide

Working with spreadsheets often involves managing data with embedded hyperlinks, which can be a hassle if you're looking to clean up your dataset or make it more readable. Removing these links in Excel can significantly streamline your data management process. In this comprehensive guide, we'll walk you through various methods to effortlessly remove links in Excel to help you take control of your spreadsheets.
Understanding Hyperlinks in Excel

Before diving into removal methods, let’s understand what hyperlinks are in Excel:
- Hyperlinks are clickable links within a cell that direct you to external websites, documents, or other locations within the same workbook.
How to Remove Hyperlinks in Excel Manually

Excel provides several ways to manually remove hyperlinks:
Remove One Hyperlink at a Time

To remove a single hyperlink:
- Right-click on the cell containing the hyperlink.
- Select ‘Remove Hyperlink’ from the context menu.
Remove All Hyperlinks in a Selection

If you have multiple links to remove:
- Select the cells or range where you want to remove hyperlinks.
- Right-click and choose ‘Remove Hyperlinks.’
🔧 Note: This method is time-consuming if you have numerous hyperlinks but works well for small-scale modifications.
Removing Hyperlinks Using Excel Functions

For larger datasets, functions provide a more automated approach:
Using Paste Special

The Paste Special feature can strip away formatting including hyperlinks:
- Copy an empty cell (Ctrl + C).
- Select the cells with hyperlinks.
- Right-click, choose ‘Paste Special,’ then ‘Values’ and ‘Skip blanks.’
| Action | Shortcut |
|---|---|
| Copy an empty cell | Ctrl + C |
| Paste Special | Alt + E, S |

Using a Formula

To remove hyperlinks while keeping the text:
=HYPERLINK(HYPERLINK(A1, “ “), ” “) & SUBSTITUTE(A1, HYPERLINK(A1), “”)
Here, replace A1 with the cell containing the hyperlink you want to remove.
🔧 Note: This formula can be dragged or copied down a column to apply to multiple cells.
Automating Hyperlink Removal with VBA

For those comfortable with VBA, here’s how to remove hyperlinks programmatically:
Creating a VBA Macro

Steps to create a macro:
- Open the Visual Basic Editor (VBA) by pressing Alt + F11.
- Insert a new module and paste the following code:
Sub RemoveHyperlinks()
Dim ws As Worksheet
Set ws = ActiveSheet
ws.Hyperlinks.Delete
End SubRun the macro to remove hyperlinks from the active sheet.
Running the Macro

To execute your macro:
- Press Alt + F8 to open the Macro dialog box.
- Select your macro ‘RemoveHyperlinks’ and click ‘Run.’
🔧 Note: This method is efficient for large datasets or when you need to perform this task regularly.
Advanced Techniques

If you’re dealing with extensive data manipulation:
Conditional Formatting

Use conditional formatting to highlight hyperlinks:
- Navigate to Home > Conditional Formatting > New Rule.
- Choose “Use a formula to determine which cells to format.”
- Enter the formula: =ISNUMBER(HYPERLINK([Cell Reference]))
- Apply a format to make hyperlinks visible for easy removal.
Filter and Select

Identify and isolate hyperlinks:
- Click on the column header where hyperlinks exist.
- Go to Data > Filter.
- Filter for cells containing hyperlinks.
- Select and delete or apply the ‘Remove Hyperlinks’ function.
Having explored multiple methods to remove hyperlinks in Excel, let's summarize key takeaways:
- Excel's built-in functions like 'Remove Hyperlink' and 'Paste Special' are effective for small to medium-sized datasets.
- For extensive data, VBA macros automate the process, making it efficient for large-scale modifications.
- Advanced techniques like conditional formatting and filters can help identify hyperlinks for targeted removal.
By understanding and utilizing these various techniques, you can streamline your data cleanup process in Excel, enhancing both readability and manageability of your spreadsheets.
Can I remove hyperlinks from a selection of cells, but keep them in others?

+
Yes, use the ‘Remove Hyperlinks’ method or Paste Special to remove hyperlinks from selected cells while leaving others intact.
Will removing hyperlinks affect the text within the cell?

+
No, the text will remain; only the hyperlink functionality will be removed.
Is it possible to revert hyperlinks once removed?
+Not directly; however, if you’ve copied or backed up the data before removing hyperlinks, you can reinsert them manually or through VBA.