Remove Unwanted Lines from Your Excel Sheets Easily

Excel, a versatile tool for data analysis and organization, sometimes becomes the playground for unintended data clutter. Whether you’re dealing with imports from external sources or datasets amassed over time, those pesky unwanted lines can disrupt your data clarity. Removing them is not just about aesthetics; it's about accuracy and efficiency. This comprehensive guide will walk you through several techniques to streamline your Excel sheets and keep them neat.
Identifying Unwanted Lines in Excel

Before you dive into the cleaning process, recognizing what constitutes as an unwanted line is paramount. Here are some common scenarios:
- Blank Rows: Rows with no data or just a few irrelevant entries.
- Duplicates: Repetitive information that does not add value to your dataset.
- Errors or Corrupt Entries: Cells containing errors like #N/A, #DIV/0!, or textual errors like misspellings.
- Inconsistent Formatting: Rows where the formatting does not align with the rest of your data, potentially skewing analysis or reporting.
How to Remove Blank Rows

Blank rows often result from data import or the result of deleting specific entries. Here's how you can remove them:
Using Filters
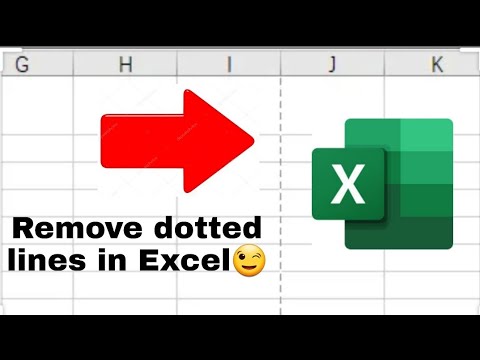
1. Select the range or entire sheet you want to clean.
2. Go to the Home tab and click on Sort & Filter, then Filter.
3. Click the filter dropdown on any column header. For filtering blank rows, choose (Blanks).
4. Delete the filtered rows by selecting them and pressing Ctrl + - (the minus key).
Using the Go To Special Feature

1. Select the entire dataset by pressing Ctrl + A.
2. Press F5 to open the Go To dialog box, then click Special.
3. In the Go To Special dialog, select Blanks and click OK.
4. Right-click on the selected cells, choose Delete…, and select Entire row.
Removing Duplicate Entries

To keep your data set accurate, duplicates need to be eliminated. Here's how:
Using the Remove Duplicates Feature

1. Select your data range.
2. Go to the Data tab and click on Remove Duplicates.
3. Choose which columns to check for duplicates. Usually, you would select all columns if your data requires full row uniqueness.
4. Click OK to remove the duplicates.
Dealing with Errors and Corrupt Data
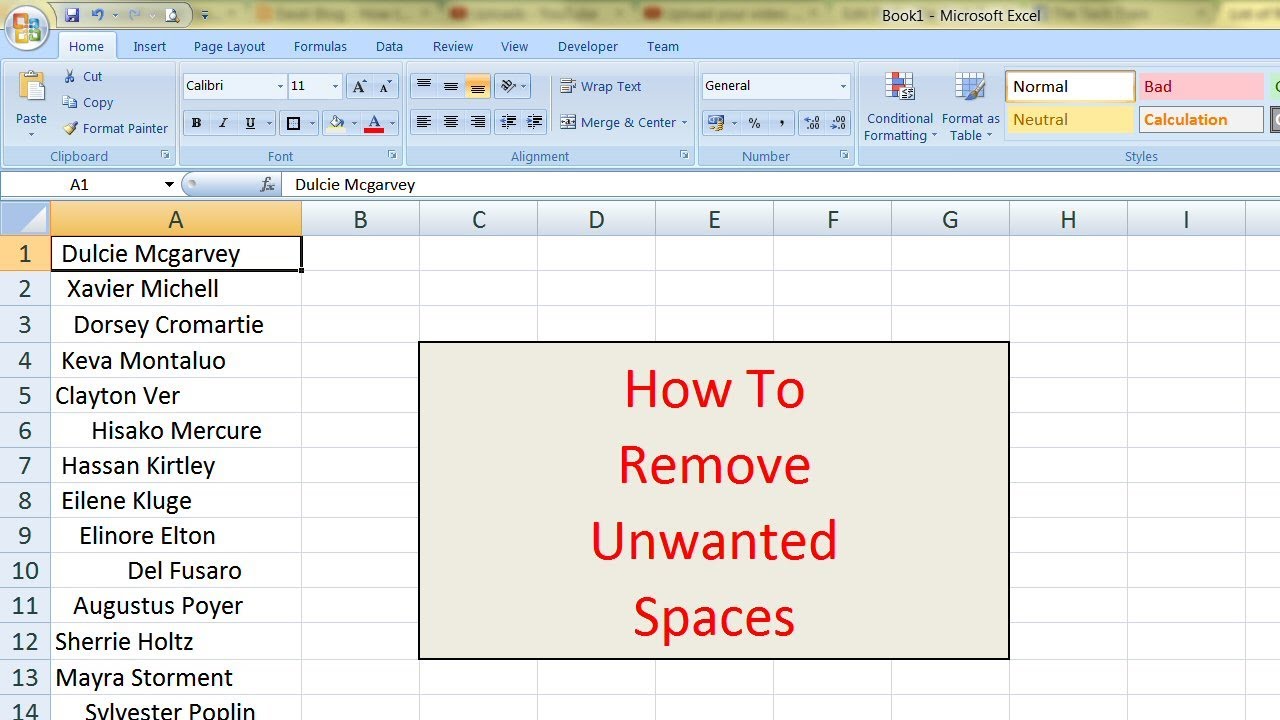
Errors like #N/A or #DIV/0! can either be hidden or resolved:
Hiding Errors

1. Select the range with errors.
2. Go to Home > Conditional Formatting > New Rule.
3. Choose Use a formula to determine which cells to format and enter a formula like =ISERROR(A1), adjusting the cell reference to your data’s first cell.
4. Click Format and choose a font color that matches your background to effectively “hide” errors.
Using IFERROR Function
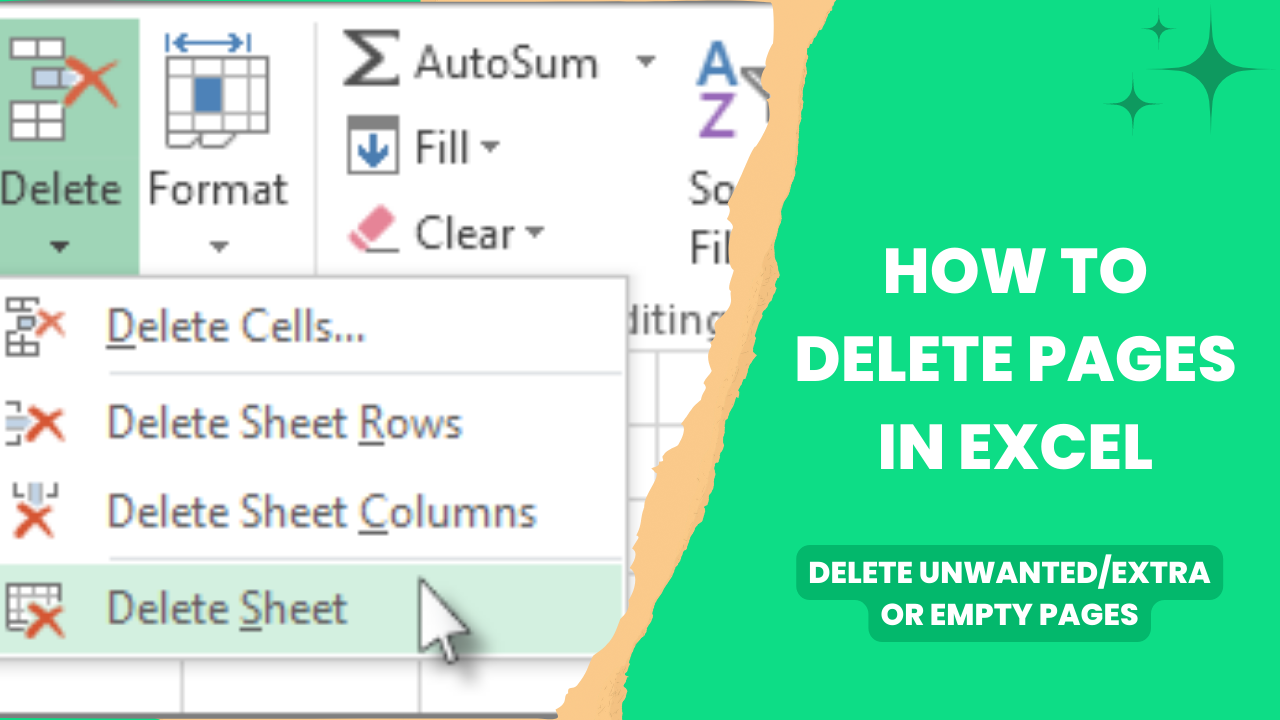
Wrap your formula with IFERROR to return an alternative value or blank if an error occurs. For example, instead of writing:
=A1/B1
use:
=IFERROR(A1/B1,“”)
Consistent Formatting

If inconsistencies in row formatting are your issue, here's what you can do:
Applying Uniform Formatting

1. Select your dataset.
2. Go to Home and apply the desired format using options like Font, Alignment, Number, or Styles.
3. If you need to align rows to a standard:
- Select rows, right-click, and choose Format Cells.
- Set height to a fixed size under the Row Height option.
🛈 Note: Be cautious when applying uniform formatting as it might override user-defined formats that could contain critical data information.
To summarize, managing unwanted lines in your Excel sheets involves several steps to ensure data integrity and presentation quality. From identifying what to remove, to employing tools like filters, special selections, and conditional formatting, you can streamline your data set effectively. Remember, the goal isn't just cleanliness but also to maintain or improve the accuracy and functionality of your data.
Can I automate the removal of blank rows and duplicates in Excel?

+
Yes, you can use VBA (Visual Basic for Applications) macros to automate these tasks. However, this requires some knowledge of VBA programming.
What if I accidentally delete data I need while cleaning the sheet?

+
Always keep a backup of your data before performing bulk operations. You can also use Excel’s Undo feature (Ctrl + Z) if you catch the mistake immediately.
How can I identify which cells have errors in a large dataset?

+
Use Conditional Formatting with a formula like =ISERROR(A1) to highlight cells with errors or use the Filter feature to sort out errors if known.
Is there a way to prevent errors from occurring in the first place?

+
While not all errors can be prevented, you can set up data validation rules to ensure that entries in cells follow specific criteria, reducing the chance of errors like dividing by zero or entering invalid data.



