Merge Excel Data Seamlessly: Expert Tips

In the era of big data, the ability to merge and manage datasets from various sources is invaluable for businesses and individuals alike. Excel stands as a formidable tool in data manipulation, widely used for its ease of use and powerful features. Whether you're consolidating financial reports, integrating customer data, or simply organizing a large amount of information, understanding how to merge Excel data effectively can streamline your workflow and enhance your data analysis capabilities. This comprehensive guide will explore various techniques and expert tips to merge Excel data seamlessly, ensuring accuracy, efficiency, and data integrity.
Understanding the Basics of Merging Data in Excel

Before delving into complex methods, let's start with the basics:
- Consolidate Function: Use this when you need to summarize and aggregate data from multiple ranges into one.
- VLOOKUP or XLOOKUP: Ideal for merging data by looking up values in another table.
- Power Query: A tool for extracting, transforming, and loading data from diverse sources.
Expert Tips for Merging Excel Data

1. Utilize Excel’s Consolidate Feature
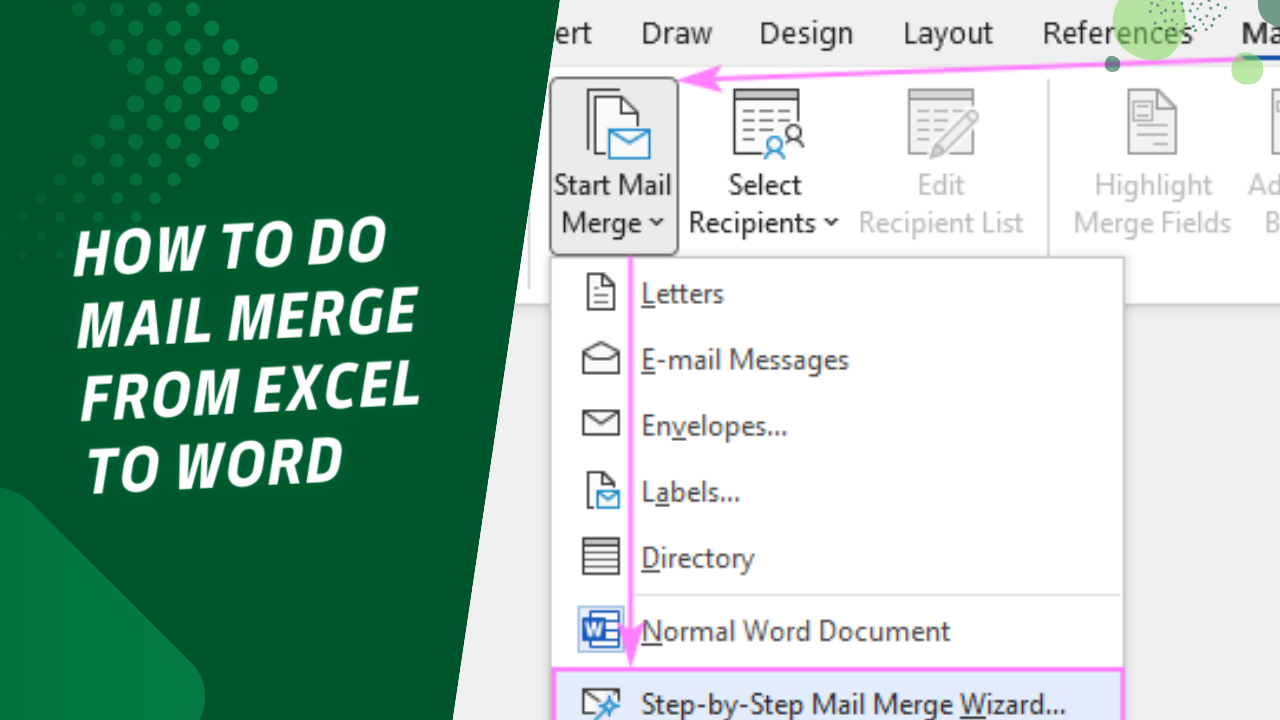
The Consolidate feature in Excel is designed for merging data from multiple sheets or workbooks into a single location. Here’s how to use it effectively:
- Go to the Data tab, and select Consolidate.
- Choose your Function (e.g., Sum, Count, Average).
- Add references from the sheets or workbooks you want to merge. Use the Function Sum if you need to aggregate data.
- If there are labels, check the Top Row and Left Column options for alignment.
📝 Note: Use Consolidate for data aggregation rather than for row-by-row merging; it doesn’t handle duplicate records well.
2. Employ VLOOKUP for Accurate Data Matching

VLOOKUP is excellent for merging data by matching common values. Here’s a step-by-step guide:
- Choose the lookup column in your primary table (where you want to add data).
- Use the VLOOKUP function to pull data from another table based on this common value.
| Column A (Lookup Value) | Column B (Result) |
|---|---|
| =VLOOKUP(A2, Sheet2!A:B, 2, FALSE) | Matches the value in A2 to Sheet2 and retrieves the second column’s value. |

Ensure that the lookup value is in the first column of your range for VLOOKUP to work correctly.
💡 Note: For new Excel versions, consider using XLOOKUP for more versatile lookups.
3. Harness the Power of Power Query
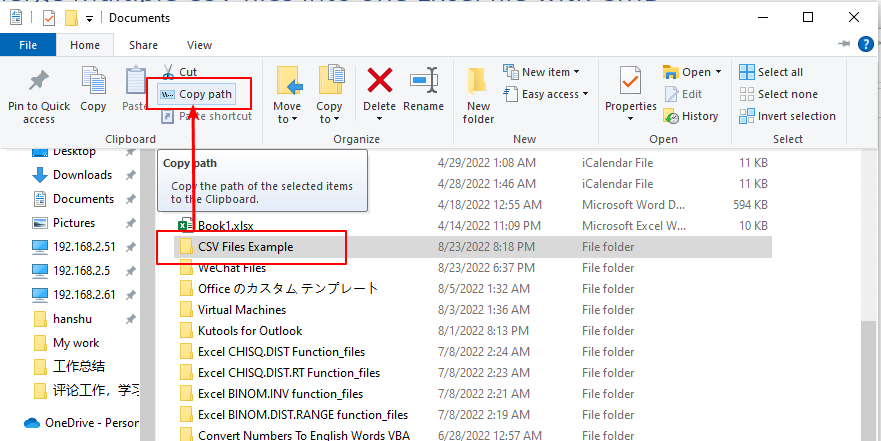
For advanced data integration, Power Query is your best ally. Here’s how to use it:
- From the Data tab, click Get Data to access different data sources.
- Transform and merge data through the intuitive query editor, which supports merge operations similar to SQL joins.
Power Query can merge data from various sources, including SQL databases, web, and other Excel files, making it indispensable for complex data scenarios.
⚙️ Note: Power Query can also handle repetitive data merging tasks through refreshable queries.
4. Master the Art of Pivoting with Pivot Tables
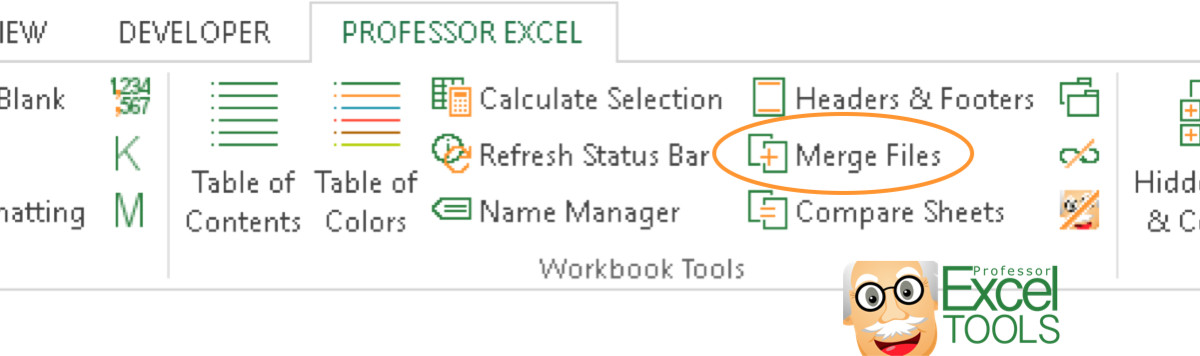
Pivot tables offer a dynamic way to analyze and merge data from multiple sheets. Here’s the procedure:
- Create a pivot table by selecting your data range or sheets.
- Add fields to Row Labels, Column Labels, and Values to form a comprehensive view.
- Use the Report Filter to view specific data subsets.
Pivot tables allow for easy data exploration and can be used to prepare data for more detailed analysis or reporting.
In our quest to manage and analyze data, mastering Excel’s tools for merging datasets is crucial. This guide has explored various methods to merge Excel data efficiently, from basic consolidation to advanced Power Query features:
- Consolidate provides a straightforward way to aggregate data from multiple ranges.
- VLOOKUP and XLOOKUP allow for precise data matching and merging.
- Power Query gives you the power to merge and transform data from diverse sources.
- Pivot Tables enable dynamic data summarization and analysis.
Remember, the choice of method depends on the complexity of your data and the specific task at hand. Here are some key takeaways:
- Accuracy and Integrity: Always ensure data integrity when merging. Check for duplicates, understand your datasets’ structure, and verify your results.
- Efficiency: Power Query and advanced Excel functions can automate much of your workflow, saving time in the long run.
- Adaptability: Excel is versatile; techniques that work for one dataset might need adaptation for another.
Whether you’re dealing with financial reports, customer databases, or any other form of data, the ability to merge and analyze it effectively can lead to more informed decisions, better insights, and ultimately, a competitive edge in your field.
What if my data sources have different formats?

+
Use Power Query to transform your data into a common format before merging, or standardize the data manually.
Can I automate the merging of data?
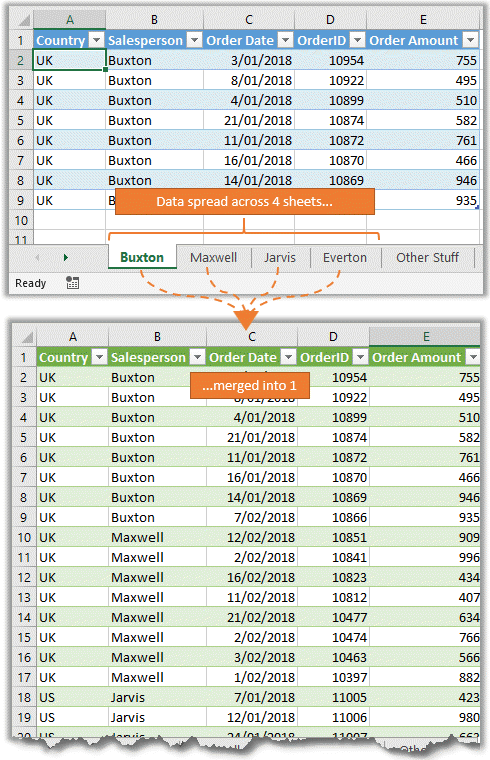
+
Yes, through Power Query’s refreshable queries or by scripting in VBA for more complex scenarios.
How do I handle duplicate records when merging?

+
Power Query can remove duplicates automatically, or you can use formulas like COUNTIF to identify duplicates and merge data manually.
What’s the best way to merge data from different Excel files?

+
Using Power Query’s ability to connect to multiple Excel files or utilizing external data sources through Power Query is highly recommended.
How can I ensure data integrity when merging?

+
Always cross-reference your merged data, use validation rules, and consider using error-checking functions like ISERROR to flag potential issues.



