5 Ways to Convert Large Excel to PDF Easily
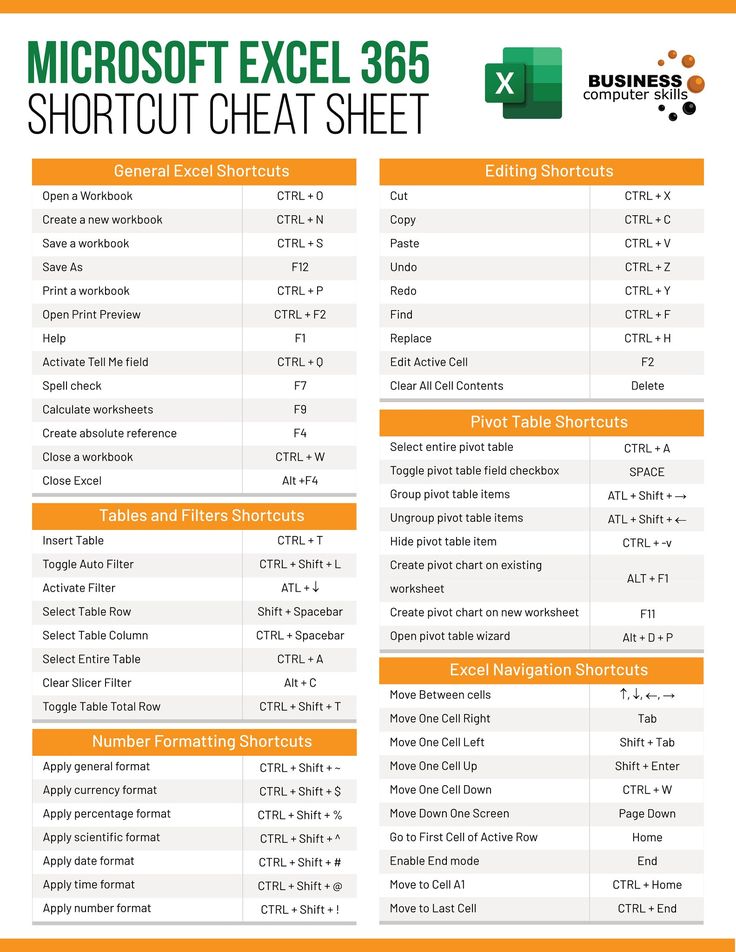
If you're handling large amounts of data or working in environments where document security and integrity are paramount, converting Excel files to PDF can be essential. PDFs preserve the formatting, keep data intact, and make sharing information simpler. Here are five straightforward methods to transform your large Excel spreadsheets into PDF format efficiently:
1. Using Excel's Built-in PDF Export Option

Microsoft Excel has an inbuilt feature that allows you to save any spreadsheet directly as a PDF file. Here's how:
- Open the Excel workbook you want to convert.
- Go to File > Save As.
- Select Browse to open the 'Save As' dialog box.
- Choose PDF from the 'Save as type' dropdown menu.
- Click Save.
Excel's PDF conversion is user-friendly and works well for most documents, ensuring the formatting remains intact.
2. Utilizing Adobe Acrobat Professional
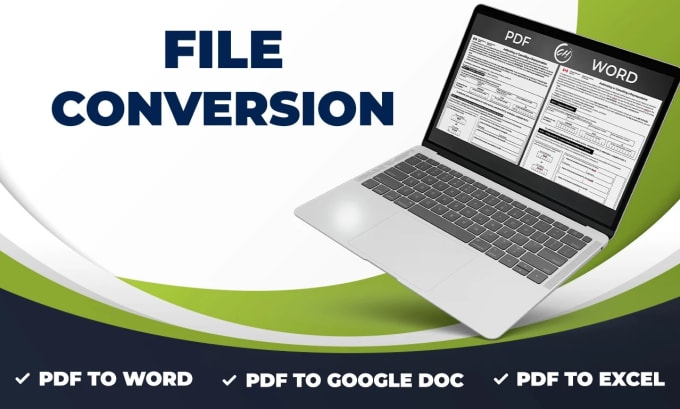
While a paid solution, Adobe Acrobat Professional provides powerful features for converting Excel files to PDFs with additional options like security settings:
- Open Adobe Acrobat Pro.
- Select File > Create > PDF from File.
- Navigate to your Excel file and select it.
- Click Open.
- Adjust any conversion settings, like optimizing for web or adding passwords.
- Click Create.
This method offers high-quality conversions and advanced features that can be beneficial for professional use.
3. Online PDF Conversion Tools

Numerous free online tools can convert Excel to PDF without installing software:
- Visit a reputable online converter like smallpdf or pdf2go.
- Upload your Excel file by dragging or browsing.
- Select the desired output format as PDF.
- Click Convert or a similar button.
- Download the newly created PDF.
Online tools are quick and easy, though caution should be exercised regarding data privacy since files are temporarily stored on external servers.
4. Using Microsoft Power Automate

If you deal with converting documents regularly or in bulk, automating the process with Microsoft Power Automate could save time:
- Log in to Microsoft Power Automate.
- Create a new flow.
- Add an action to get the Excel file from your preferred source (e.g., OneDrive).
- Add the "Convert Excel to PDF" action.
- Set up parameters for the conversion.
- Choose a destination to save the PDF file.
- Configure any additional settings, like notifications.
- Save the flow and run it manually or set triggers.
Power Automate is excellent for integration with Microsoft services and for creating repeatable processes.
5. Using VBA Macros in Excel

For a more hands-on and custom approach, Visual Basic for Applications (VBA) in Excel can automate PDF conversion:
Sub ExcelToPDF()
ActiveWorkbook.ExportAsFixedFormat Type:=xlTypePDF, Filename:="C:\YourDesiredLocation\OutputFileName.pdf", Quality:=xlQualityStandard, IncludeDocProperties:=True, IgnorePrintAreas:=False, OpenAfterPublish:=False
End Sub
- Open Excel, press ALT + F11 to open the VBA editor.
- Insert a new module (Insert > Module).
- Paste the above code.
- Modify the 'Filename' path to where you want to save the PDF.
- Run the macro by pressing F5 or creating a button to trigger it.
VBA macros offer flexibility for tailoring the conversion process to specific needs or incorporating additional functionality.
💡 Note: Remember to save your Excel file in a compatible format (.xlsx, .xlsm) before converting to PDF, as older formats might not convert well.
⚠️ Note: Ensure you have sufficient disk space to save the resulting PDF file, especially if dealing with large or numerous spreadsheets.
📈 Note: For very large files, consider compressing or optimizing your Excel workbook first to reduce the PDF file size.
In summary, converting large Excel files to PDF can be approached through various methods, each with its advantages. From Excel's native functionality to sophisticated automation or online tools, the choice depends on your specific requirements for speed, quality, automation, and document security. These methods ensure your data is preserved accurately and made accessible in a format that's widely compatible and secure.
Can I convert multiple sheets in an Excel workbook to PDF?

+
Yes, you can convert multiple sheets by either selecting all the sheets you want to print before choosing the PDF option or by using methods like Power Automate or VBA to automate the conversion of each sheet to PDF.
How can I ensure my charts and graphs convert correctly to PDF?

+
Excel usually converts charts well, but ensure that any dynamic charts or conditional formatting are not used or may require manual adjustment post-conversion. Also, high-quality settings in Adobe Acrobat or online tools can help preserve chart details.
Are there security risks when using online conversion tools?

+
There is a risk with sensitive data. Ensure the tool has good security practices like data encryption, clear data handling policies, and possibly options to delete your files from their servers immediately after conversion.