Remove Excel Duplicates from Two Sheets Easily

Have you ever found yourself needing to compare and remove duplicate entries across different Excel sheets? Whether you're merging lists from different sources, cleaning up your contact database, or consolidating data, this task can quickly become overwhelming. In this blog post, we'll guide you through different methods to remove duplicates from two Excel sheets effortlessly, ensuring your data remains clean and accurate.
Method 1: Using Conditional Formatting

Conditional Formatting in Excel is a visual tool that helps highlight duplicates across different sheets:
- Open both Excel sheets you want to compare.
- In the sheet where you want to find duplicates, select the column or range where you want to check for duplicates.
- Go to the Home tab, click on Conditional Formatting, and then select New Rule.
- Under Select a Rule Type, choose "Use a formula to determine which cells to format".
- In the formula box, enter the following:
- Replace
Sheet2with the actual name of the second sheet and$A:$Awith the specific column where you want to check for duplicates. Here,A1refers to the first cell in the range you selected initially. - Click on Format, choose your preferred style (e.g., a light fill color), and then click OK.
=COUNTIF(Sheet2!$A:$A, A1)>0
🔍 Note: This method doesn't delete duplicates; it only highlights them for visual comparison.
Method 2: Using Excel Formulas

For a more hands-on approach, formulas can provide a dynamic way to remove duplicates:
- In a new column on your first sheet (let's call it Sheet1), use the following formula to check for duplicates in another sheet (let's call it Sheet2):
- Drag the formula down to apply it to the entire column.
- This formula tells you if each entry in Sheet1 is unique or a duplicate from Sheet2.
=IF(ISERROR(MATCH(A2, Sheet2!$A:$A, 0)), "Unique", "Duplicate")
🔍 Note: Use this method if you prefer a manual approach where you can see which entries are duplicated and then decide how to handle them.
Method 3: Using Excel’s Built-in Feature

Excel provides a built-in tool for removing duplicates directly:
- Copy the data from both sheets into a third sheet or make sure you're working with a backup.
- Select the range that includes all the data from both sheets.
- Go to the Data tab, click on Remove Duplicates.
- In the dialog box, make sure to uncheck any columns where duplicates should be allowed (e.g., if two entries share the same name but have different phone numbers).
- Click OK, and Excel will remove duplicate rows based on the columns you've selected.
| Column A (Sheet1) | Column A (Sheet2) | Result After Removing Duplicates |
|---|---|---|
| John | John | John |
| Jane | Bob | Jane |
| Bob | Bob |

🔍 Note: Remember that this method will delete the duplicate entries, so ensure you're working with data you can afford to lose or have backed up.
Method 4: Advanced Filter Technique

For users dealing with large datasets, the Advanced Filter can be a powerful ally:
- Combine both datasets into one sheet or use a separate sheet for merging.
- Copy the data to ensure you're working with a backup.
- Go to Data > Advanced.
- In the Advanced Filter dialog:
- Choose "Copy to another location".
- Select your range or entire list as the List range.
- Set your Criteria range if any (this can be left blank for a basic unique filter).
- Choose where you want to copy the unique values.
- Ensure the Unique records only box is checked.
- Click OK, and Excel will filter out duplicate entries.
This wraps up our exploration of various methods to remove duplicates from two Excel sheets. Each method has its own benefits, from visual comparison to automated removal, allowing you to choose the one that best fits your needs.
Remember, working with data involves not just technical skill but also a strategic understanding of your dataset. By employing these methods, you can keep your data clean, accurate, and usable. Whether you opt for the hands-on approach of formulas or the convenience of built-in tools, your productivity in handling Excel data will certainly see an uptick.
So, the next time you're faced with the task of removing duplicates in Excel, you'll have a variety of efficient strategies at your disposal to tackle this common challenge.
Can Excel’s Remove Duplicates function work with multiple columns?

+
Yes, when using the Remove Duplicates feature in Excel, you can choose multiple columns to check for duplicates, allowing for more precise comparisons.
What if I want to keep duplicates on one sheet and remove them on another?
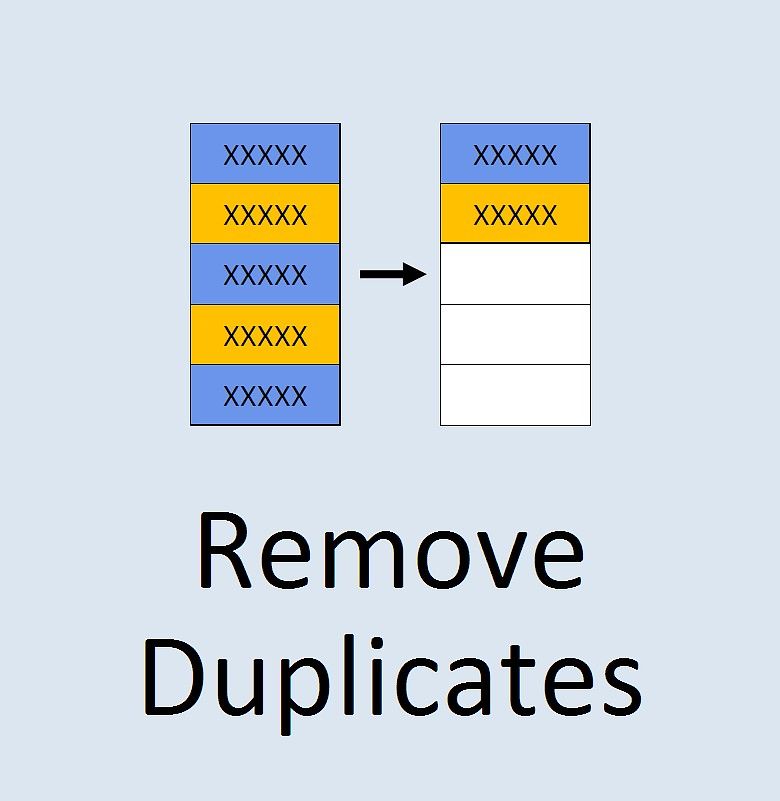
+
You can use a combination of the Advanced Filter to copy unique records to one sheet while keeping the original data intact on the other.
Can I undo the duplicate removal process in Excel?

+
Excel does not provide an automatic undo for the Remove Duplicates action. Always work with a backup or make copies of your data before performing such operations.
Is it possible to remove duplicates based on part of the cell content?

+
This would require more complex VBA programming or using a combination of formulas to first manipulate the data before applying any of the above methods.
How do I handle different data formats when checking for duplicates?

+
Use Excel’s text functions like TRIM, LOWER, or CLEAN to standardize data before applying methods for duplicate removal.



