Split Excel Sheets into Separate Workbooks Easily

In today's fast-paced business environment, managing large datasets is a common task that often involves the use of Microsoft Excel. When datasets grow too large or when different departments need their own isolated versions of a dataset, splitting Excel sheets into separate workbooks becomes necessary. This process can streamline workflows, protect data integrity, and enhance efficiency. Here, we'll guide you through the most effective ways to divide your Excel sheets into individual workbooks, ensuring you can manage your data with ease.
Why Split Excel Sheets into Separate Workbooks?

- Data Management: Keeping related data in separate workbooks helps in organizing information better.
- Security: You can share specific sheets without exposing the entire workbook.
- Performance: Smaller files work faster, especially with complex calculations.
- Collaboration: Teams can work on their own sections without interfering with others' data.

How to Split Excel Sheets into Separate Workbooks

Using VBA Macro
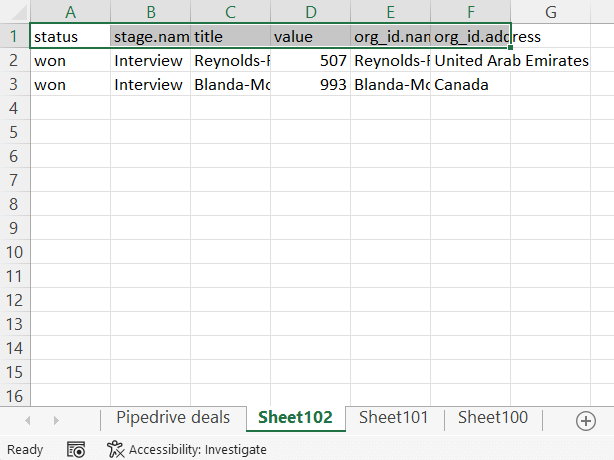
For those who are comfortable with coding, VBA (Visual Basic for Applications) can automate the process:
- Open Excel and press Alt + F11 to open the VBA editor.
- In the editor, select Insert > Module to create a new module.
- Copy and paste the following VBA code:
Sub SplitExcelSheetsIntoSeparateWorkbooks()
Dim WS As Worksheet
Dim Path As String
Path = ThisWorkbook.Path & "\"
For Each WS In ThisWorkbook.Worksheets
WS.Copy
Application.DisplayAlerts = False
ActiveWorkbook.SaveAs Filename:=Path & WS.Name & ".xlsx"
ActiveWorkbook.Close False
Next WS
Application.DisplayAlerts = True
End Sub
- Press F5 or Run to execute the macro. This will create separate workbooks for each sheet in the current workbook.
Manual Method

If you prefer not to use macros, here’s a manual way to split sheets:
- Right-click on the sheet tab you want to split.
- Select Move or Copy….
- In the dialog box, choose New book under To book.
- Check Create a copy if you want to retain the original data in the current workbook.
- Click OK.
- Save the new workbook with an appropriate name.
Repeat the process for each sheet you wish to isolate into a separate workbook.
Using Power Query

For those who work with complex data, Power Query can also be used:
- Go to the Data tab and select Get Data > From Other Sources > From Microsoft Query.
- Connect to your workbook as a data source.
- Load the sheets into Power Query, then use the Close & Load To… option to export each sheet into a new workbook.
Important Considerations

🔔 Note: When splitting sheets, be mindful of external references and links that might break. It’s best to clean up or update these references manually before splitting.
Here are some key points to consider:
- References: Ensure all references to other sheets or external data are handled properly.
- Macros: Macros may need adjustments if they refer to sheet names or specific cell ranges.
- Formatting and Styles: These might not transfer perfectly, especially if conditional formatting is involved.
By splitting Excel sheets into separate workbooks, you can manage, analyze, and share your data more effectively. Whether you choose to automate the process with VBA, manually separate the sheets, or leverage Power Query's capabilities, each method offers its own benefits tailored to different levels of technical comfort and specific needs. Understanding these methods can significantly improve your data handling efficiency, ensuring that your Excel workbooks remain organized, secure, and performant.
Can I undo the split of sheets into separate workbooks?
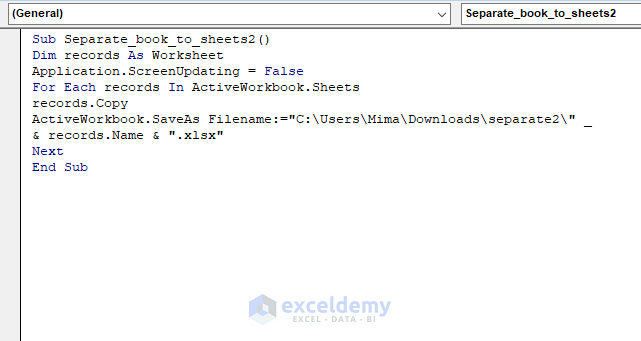
+
Yes, you can manually recombine the sheets by opening each workbook, copying the sheet, and pasting it into a new, combined workbook. However, this does not automatically reverse the split.
How do I ensure data integrity when splitting sheets?

+
Before splitting, check for and update or remove any external references or links. Ensure that any macros or formulas that reference other sheets are adjusted or made independent where necessary.
What if I have more sheets than I need separate workbooks?
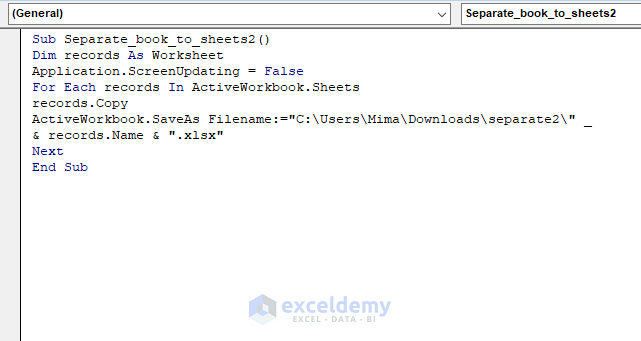
+
You can manually select which sheets to split into separate workbooks. Use the VBA macro or Power Query method and modify it to only export specific sheets as needed.
Will splitting sheets affect my file size?

+
Splitting sheets into separate workbooks can reduce the size of each individual workbook. However, the total size of all workbooks together might not decrease unless there’s significant data compression or consolidation involved.
How do I handle sheet names that are not valid file names?

+
When using the VBA method, you can modify the macro to replace invalid characters in sheet names with valid ones before saving. For example, replacing spaces with underscores or removing special characters.