Remove Duplicates from Excel Sheets Easily

Duplicate entries in Excel sheets can clutter your data and affect your ability to perform accurate analysis or make informed decisions. Whether you are a data analyst, a business owner, or just someone trying to manage a personal list, understanding how to efficiently remove duplicate data is crucial. This guide will walk you through the steps to achieve this, focusing on simplicity and efficiency.
Why Remove Duplicates in Excel?
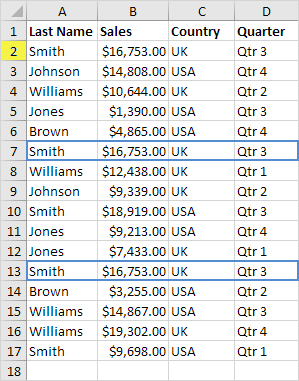
Duplicate entries can lead to:
- Erroneous data analysis due to repeated values.
- Inflated counts and sums in reports.
- Reduced performance in large datasets.
By removing duplicates, you ensure:
- Accurate reporting.
- Better decision-making with precise data.
- More efficient data management.
Method 1: Remove Duplicates Using Excel's Built-In Tool

Excel offers a built-in tool for this purpose, which is user-friendly and suitable for all skill levels:
- Select your data range: Click anywhere in your dataset, then press Ctrl+A to select all.
- Open the Remove Duplicates tool: Go to the Data tab, then click on Remove Duplicates in the Data Tools group.
- Choose columns: Decide if you want to check for duplicates based on all columns or just a select few. Uncheck the columns you want to ignore for duplicate detection.
- Confirm: Click OK. Excel will inform you how many duplicates were removed, and which row they were in.
💡 Note: If you're using a shared workbook, ensure you've copied your data before removing duplicates to avoid accidentally changing shared data.
Method 2: Advanced Filtering for Duplicates

If you need more control over the process or you’re dealing with complex datasets, advanced filtering can be your ally:
- Select your dataset: Highlight the range or the entire table containing potential duplicates.
- Apply Advanced Filter: Navigate to Data > Sort & Filter > Advanced.
- Filter settings:
- Choose Copy to another location for keeping an untouched copy of your data.
- Select Unique records only to keep only unique entries.
- Confirm: Click OK. Excel will show only the unique entries at the location you specified.
Method 3: Conditional Formatting for Visual Identification

For those who prefer visual identification before making changes, conditional formatting can highlight duplicates:
- Select your range: Choose the columns or rows where duplicates might exist.
- Open Conditional Formatting: Go to Home > Conditional Formatting > Highlight Cells Rules > Duplicate Values.
- Set formatting: Choose a color to highlight the duplicates, making them visually distinct.
⚠️ Note: This method does not remove duplicates but only highlights them. You will still need to manually delete or filter them out after identification.
Using VBA for Bulk Processing

For users dealing with frequent or large datasets, VBA (Visual Basic for Applications) can automate the removal of duplicates:
Sub RemoveDuplicatesVBA()
Dim ws As Worksheet
Set ws = ActiveSheet
With ws
.UsedRange.RemoveDuplicates Columns:=Array(1, 2, 3), Header:=xlYes
End With
End Sub
Save this code in a module, then run it when you need to remove duplicates. Here:
- Columns:=Array(1, 2, 3) specifies which columns to check for duplicates.
- Header:=xlYes indicates there's a header row which should be excluded from the duplicate check.
This script automates the process, saving time when working with large datasets.
Tables for Duplicate Management

When dealing with tables in Excel, you can leverage built-in features to manage duplicates effectively:
| Excel Feature | Description |
|---|---|
| Table Formatting | Automatically detects duplicates and can highlight them. |
| Remove Duplicates | Exclusive function available when you select the table header. |
| Sort and Filter | Custom filtering options for managing duplicates within tables. |

Using tables provides a more structured approach to managing data, including the easy removal of duplicates.
In summary, removing duplicates in Excel is a straightforward yet essential task that enhances data accuracy and efficiency. Whether you’re using the built-in tools, advanced filtering, conditional formatting, or VBA scripts, each method offers its unique advantages:
- Excel’s Remove Duplicates tool is intuitive for all users.
- Advanced Filtering provides control over how duplicates are identified and handled.
- Conditional Formatting visually identifies duplicates, allowing for manual action.
- VBA allows for automation and bulk processing, perfect for repetitive tasks or large datasets.
By mastering these methods, you’ll be able to clean your data efficiently and maintain the integrity of your analyses or reports. This skill set not only simplifies data management but also strengthens your data analysis capabilities.
How does Excel identify duplicates?

+
Excel identifies duplicates based on the values in the columns you specify. If there are exact matches in all specified columns, it treats those rows as duplicates.
What happens if there’s a header in my dataset?

+
When using the built-in Remove Duplicates tool or VBA, Excel provides an option to treat the first row as a header, ensuring it’s not treated as a duplicate.
Can I remove duplicates based on specific columns?

+
Yes, both the built-in Remove Duplicates tool and VBA scripts allow you to choose which columns to consider for duplicate detection.



