5 Simple Ways to Remove Duplicates in Excel Sheets

When working with extensive datasets in Excel, one common issue you'll encounter is dealing with duplicate entries. These duplicates can skew your data analysis, make your records less reliable, and generally slow down your workflow. Fortunately, Excel provides several built-in tools and techniques to help you identify and remove these redundant entries efficiently. In this article, we'll explore five simple methods to clean up your Excel sheets by removing duplicates, making your data management process smoother and more precise.
Method 1: Using Excel's Built-in Remove Duplicates Feature

Excel has a straightforward feature for removing duplicates:
- Select the range of cells or the entire sheet where you want to remove duplicates.
- Go to the Data tab on the Ribbon.
- Click on Remove Duplicates.
- A dialog box will appear. Choose the columns to check for duplicates.
- Decide if your data has headers.
- Click OK. Excel will remove the duplicates, keeping only unique records.

💡 Note: This method is best for small datasets where performance speed is not an issue.
Method 2: Advanced Filtering to Eliminate Duplicates

For a more manual approach, Excel's Advanced Filter can be used:
- Select your data range.
- From the Data tab, click Advanced.
- Choose 'Filter the list, in-place' or 'Copy to another location'.
- In the Criteria range, select cells that define the conditions for uniqueness.
- If copying, specify a 'Copy to' range.
- Check Unique records only.
- Click OK to filter or copy unique records.

Method 3: Conditional Formatting for Visual Detection

While not removing duplicates, Conditional Formatting highlights them:
- Select your data range.
- Go to the Home tab and click Conditional Formatting.
- Choose Highlight Cells Rules > Duplicate Values.
- Select how duplicates should be formatted (color, fill, etc.).
- Click OK. Duplicates will now be visually highlighted.
Method 4: Using PivotTables to Remove Duplicates

PivotTables can filter unique entries:
- Select your data range.
- Go to Insert > PivotTable and place it in a new worksheet or existing one.
- Add fields to Row Labels or Column Labels to group unique values.
- In the PivotTable, click Analyze > Options > Display and select Show Items with No Data.

Method 5: Utilizing Formulas for Unique Data Extraction

Excel formulas can help in filtering unique records:
- COUNTIF - Identify duplicates:
=COUNTIF(range, criteria)
If the count is greater than 1, the entry is a duplicate. - UNIQUE - Available in newer Excel versions, returns unique values:
=UNIQUE(array, [by_col], [exactly_once])
Summary Table

| Method | Advantages | Disadvantages |
|---|---|---|
| Built-in Remove Duplicates | Quick and easy | May not work well with large datasets |
| Advanced Filter | Flexible, good for data preservation | Can be complex for beginners |
| Conditional Formatting | Visual detection, no data loss | Doesn’t remove duplicates |
| PivotTables | Data summarization, preservation | Not straightforward for beginners |
| Formulas | Dynamic, can be part of automated data processing | Requires knowledge of Excel formulas |

Final Thoughts

The methods discussed offer a variety of ways to manage duplicate data in Excel. Whether you’re looking for speed, flexibility, or a visual approach to handling duplicates, there’s a technique suited for your needs. Understanding how to use these tools effectively not only improves the quality of your data but also enhances your efficiency as an Excel user.
Can Excel handle large datasets when removing duplicates?
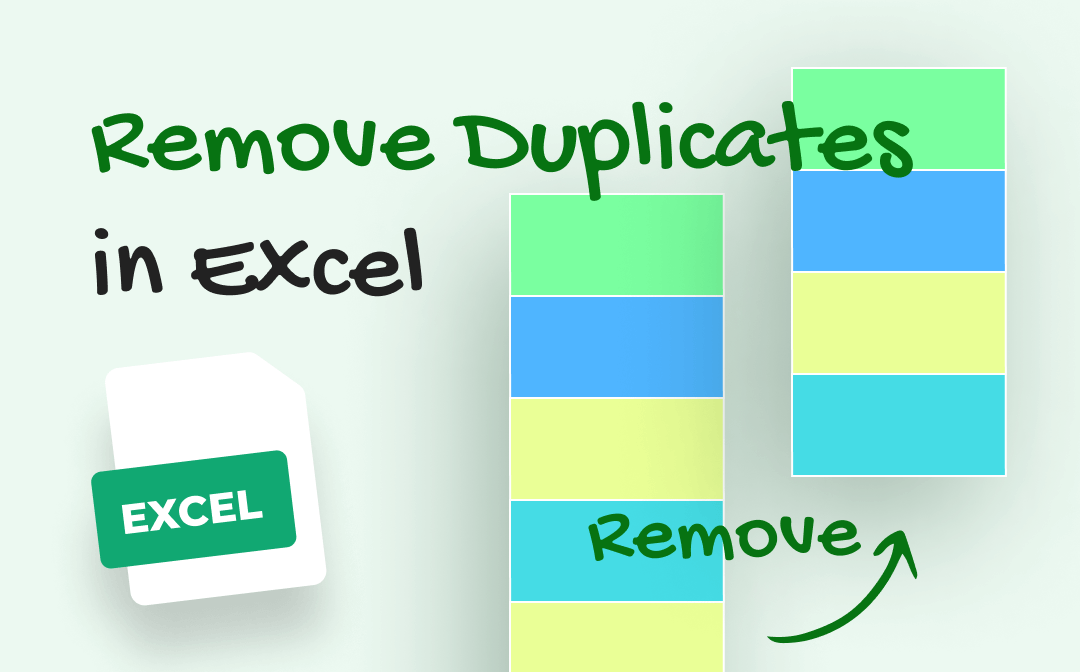
+
Yes, Excel can handle large datasets for duplicate removal, but performance might slow down. Methods like Advanced Filter or Formulas might be more efficient for big datasets.
Will the formatting be preserved when removing duplicates?

+
When using Excel’s built-in remove duplicates feature, it will not preserve formatting. However, methods like Advanced Filter or PivotTables allow you to copy or filter unique records while retaining formatting.
What if I need to keep duplicates for some columns but not others?

+
Using the Advanced Filter, you can define the criteria range to check for duplicates only in specific columns, thus retaining duplicates in other columns.



