5 Ways to Remove Duplicates Across Excel Sheets Easily

If you work with extensive Excel datasets, you're likely familiar with the challenge of managing duplicate entries spread across multiple sheets. Duplicate data can lead to inaccuracies in reports, hinder performance analysis, and complicate data management. This post will guide you through five straightforward methods to efficiently remove duplicates across Excel sheets, enhancing your data cleaning process.
1. Using Excel’s Built-in Remove Duplicates Feature
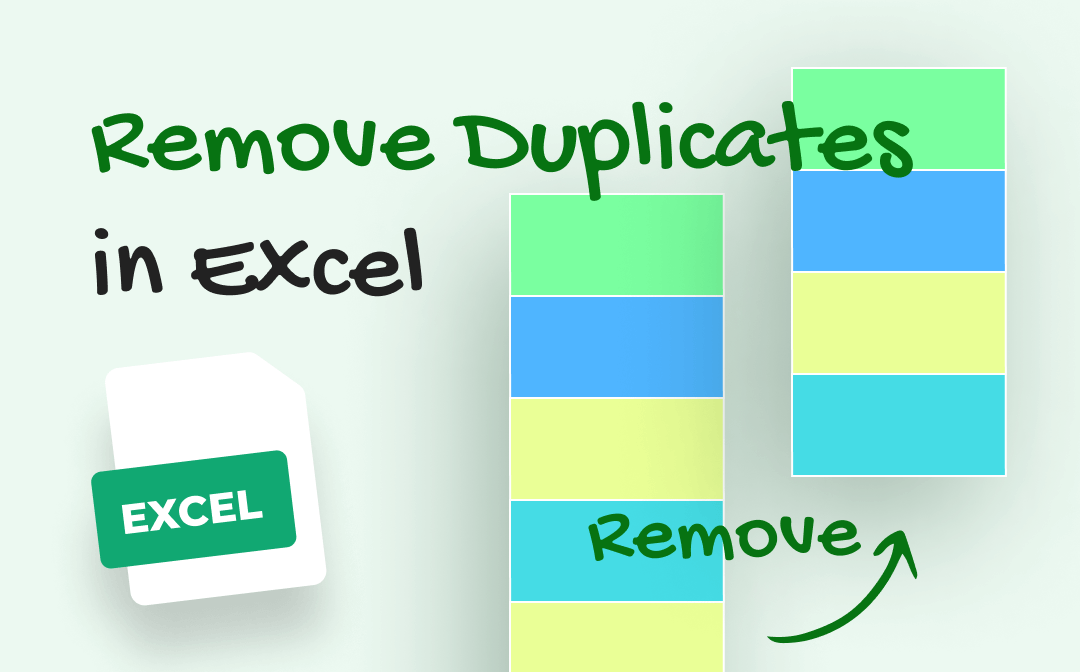

The simplest approach is to leverage Excel’s built-in feature for removing duplicates:
- Open the Excel workbook.
- Select the data range or the entire sheet.
- Go to the Data tab and click on ‘Remove Duplicates’.
- Choose the columns you want to check for duplicates.
- Click OK, and Excel will remove duplicates based on your selection.
💡 Note: Ensure that all sheets are in the same workbook for this method to work effectively.
2. Combining Data with Consolidation


This method is perfect for when you need to merge data from different sheets:
- Create a new sheet where you want to consolidate all data.
- Use the Consolidate feature under the Data tab.
- Select your range from each sheet, choose the function (like SUM or COUNT), and specify columns to consolidate by.
- After consolidation, remove duplicates as described in method one.
Here’s a visual breakdown:
| Sheet Name | Data Range | Consolidate by |
|---|---|---|
| Sheet1 | A1:D50 | Column A |
| Sheet2 | A1:D50 | Column A |

3. Using VBA for Automation


VBA can automate the process of removing duplicates from multiple sheets:
- Open the Visual Basic Editor with Alt + F11.
- Insert a new module and paste the following VBA code:
Sub RemoveDuplicatesFromAllSheets()
Dim ws As Worksheet
For Each ws In ThisWorkbook.Worksheets
ws.Range("A1:D" & ws.Cells(ws.Rows.Count, "A").End(xlUp).Row).RemoveDuplicates Columns:=Array(1, 2), Header:=xlYes
Next ws
End Sub
🛠️ Note: Customize the range and columns in the code to match your data structure.
4. Power Query for Data Transformation


Power Query provides a powerful tool for data transformation:
- From the Data tab, select ‘Get Data’ > ‘From Workbook’ to load your data into Power Query.
- Append queries to combine all sheets.
- Select the ‘Remove Duplicates’ option in Power Query Editor.
- Load the cleaned data back into Excel.
5. Conditional Formatting and Manual Deletion


This method is more manual but can be useful for quick checks:
- Select all relevant data.
- Go to Home > Conditional Formatting > Highlight Cell Rules > Duplicate Values.
- Excel will highlight duplicates; you can then manually delete these or filter to review them.
📝 Note: This approach is best for smaller datasets where manual review is feasible.
By now, you’ve learned five different techniques to remove duplicates across Excel sheets. Each method has its place depending on your specific needs and the size of your dataset. Remember:
- Built-in features are straightforward and useful for occasional tasks.
- Consolidation works well when you’re merging data from multiple sources.
- VBA offers automation for repetitive tasks, speeding up data management.
- Power Query is your go-to for complex data transformations and cleaning.
- Conditional Formatting provides a quick way to spot duplicates, particularly useful for visual checks.
Handling duplicates is key to maintaining data integrity and optimizing workflow. By adopting these methods, you’ll ensure that your data remains clean, your reports are accurate, and your decision-making process is based on reliable information.
What is the quickest way to remove duplicates across several Excel sheets?
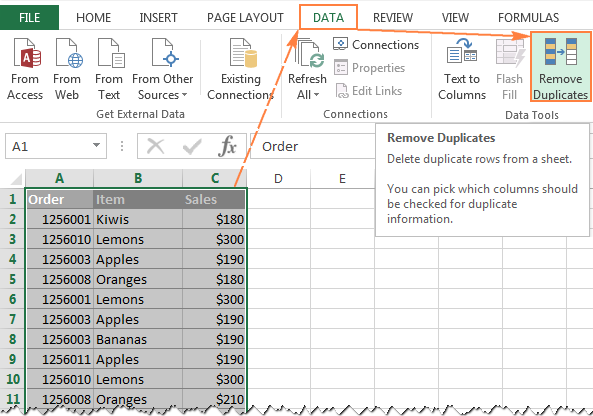
+
The quickest method depends on the size of your data. For smaller datasets, the built-in Remove Duplicates feature or conditional formatting can suffice. For larger datasets, automating with VBA or using Power Query provides efficiency.
Can I use these methods for all Excel file formats?
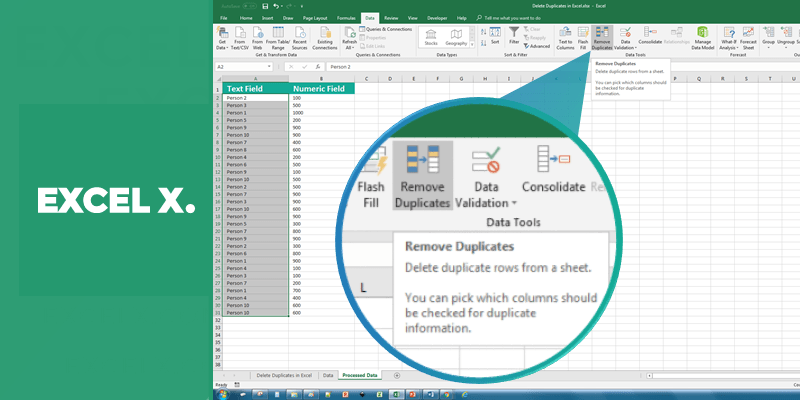
+
Yes, these methods work for XLSX, XLS, CSV, and other formats that Excel can open. However, some features like Power Query might not work in older versions of Excel.
What happens if I delete a duplicate row by mistake?
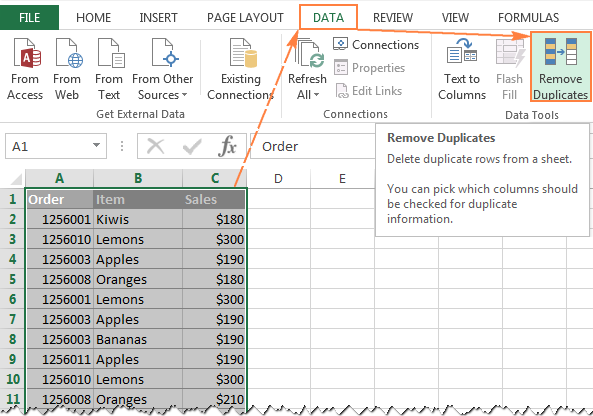
+
Use Excel’s ‘Undo’ feature (Ctrl+Z) immediately after deletion, or if you have saved your work, keep a backup of your original data before removing duplicates to prevent data loss.
How do I remove duplicates while keeping the original formatting?

+
Most built-in methods and VBA might alter the formatting. For preserving formatting, consider using Power Query which can load cleaned data into a new sheet with original formatting preserved.
Are there any limits to how many sheets or rows I can process at once?

+
Excel has limits on rows per sheet, but the methods discussed here are limited more by your computer’s resources (RAM, processing power). For large datasets, consider processing in batches or using Power Query for better performance.



