Quick Guide: Reaching Excel Sheet's End Efficiently

Excel users often need to navigate to the very end of a worksheet to enter new data, review data sets, or manage workbook structures. Doing this manually can be time-consuming and prone to errors, especially in large spreadsheets. Here's a comprehensive guide to help you reach the end of your Excel sheets efficiently.
Why Navigate to the Bottom Quickly?

Excel’s massive grid can extend up to 1,048,576 rows and 16,384 columns, but typically, users work with datasets far smaller than these limits. The urgency to quickly reach the end arises from:
- Data Entry: To append new records without manually scrolling.
- Data Analysis: To review the last rows or perform operations like sorting, filtering, or calculating totals.
- Worksheet Management: For cleaning up unused cells or applying formatting to entire data sets.
Keyboard Shortcuts
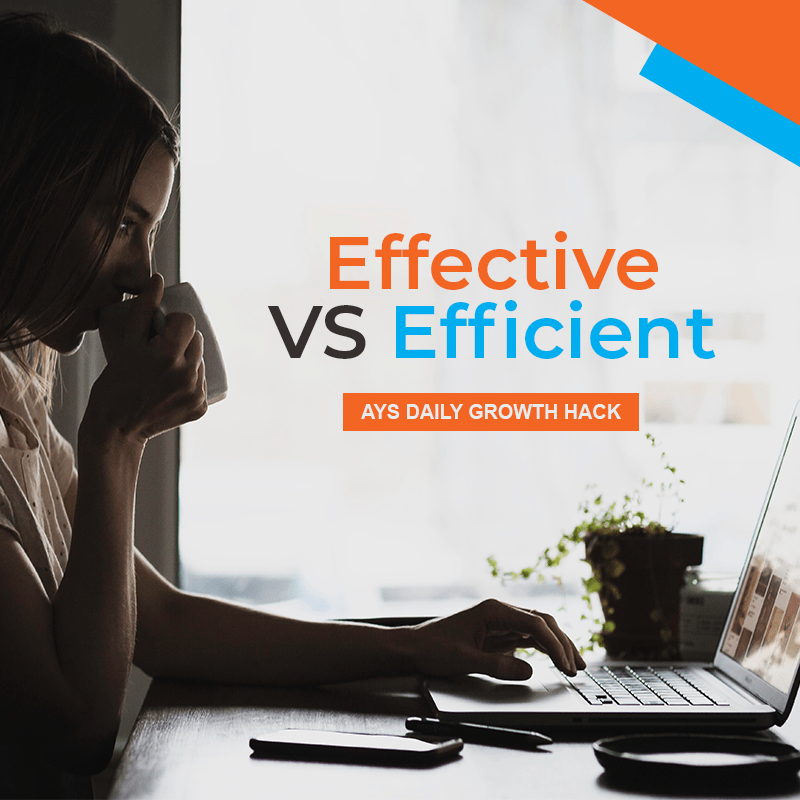
Keyboard shortcuts are the fastest way to move through Excel:
| Action | Shortcut |
|---|---|
| Go to the last filled cell in the column | Ctrl + Arrow Down |
| Go to the last filled cell in the row | Ctrl + Arrow Right |
| Return to the topmost cell | Ctrl + Arrow Up |
| Move to the leftmost cell | Ctrl + Arrow Left |

💡 Note: These shortcuts will stop at the last non-empty cell, ensuring you don’t accidentally go too far into Excel’s vast grid.
Using Go To Special

Excel’s “Go To Special” feature allows you to navigate directly to specific types of cells:
- Press Ctrl + G to open the “Go To” dialog box.
- Click on “Special…” to open the “Go To Special” window.
- Select “Last cell” to move directly to the last cell with data or formatting in the worksheet.
Right-Click Navigation

If you prefer not to use keyboard shortcuts:
- Right-click the scroll bar arrow on the right side of your worksheet.
- Select “Scroll Here” to jump to the end of the data set.
The Name Box Technique
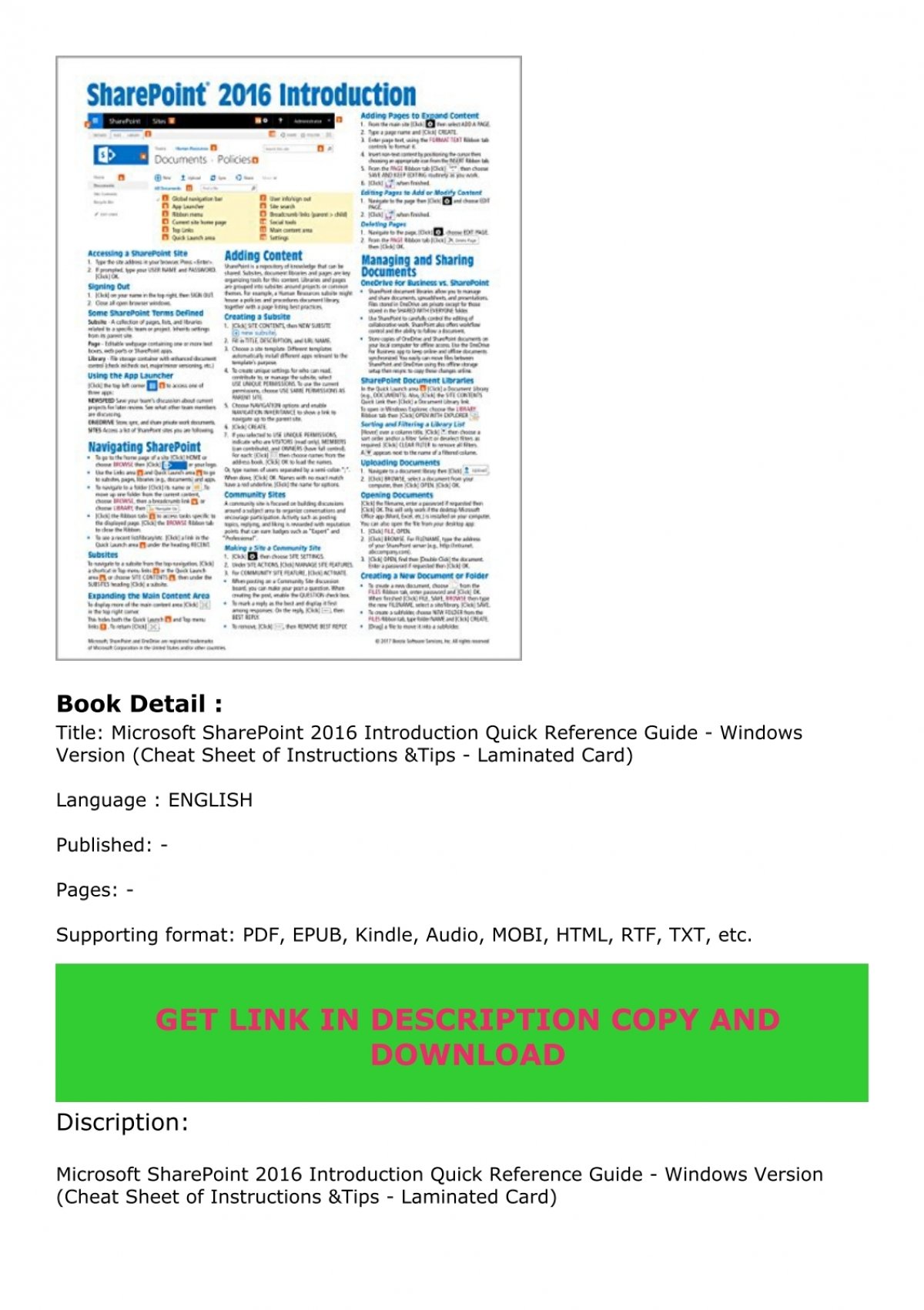
Utilize the Name Box to directly enter cell references:
- Click in the Name Box located at the top left of the formula bar.
- Enter a cell reference, e.g., ‘A1048576’, to jump to the last row.
This approach is handy for jumping to specific cells or navigating to an area you know to be empty.
Mouse Wheel Scrolling

If you’re using a mouse with a scroll wheel:
- Holding down the Ctrl key while scrolling will make Excel zoom in or out.
- Scrolling normally with the wheel moves through rows or columns at a consistent pace.
Macros for Enhanced Navigation

For frequent use or customization, you can create Excel macros to automate navigation:
Sub ScrollToEnd()
Dim ws As Worksheet
Set ws = ActiveSheet
ws.Cells(ws.Rows.Count, ws.Columns.Count).Select
End Sub
To use this macro:
- Open Excel’s Visual Basic Editor (Alt + F11).
- Insert a new module.
- Copy and paste the code above.
- Save and close the VBA editor.
- Run the macro from the Developer tab or use a custom shortcut.
🚀 Note: Macros can significantly boost productivity but require an understanding of VBA scripting.
Wrapping Up

In this guide, we’ve explored several efficient methods to reach the end of an Excel sheet. Whether you prefer keyboard shortcuts, mouse navigation, special features, or automated macros, these techniques can save time and reduce the frustration of scrolling through vast spreadsheets. By adopting these strategies, you can manage your Excel worksheets more effectively, enhancing your data analysis and entry processes.
What if I accidentally go too far when using shortcuts?

+
Excel’s shortcuts like Ctrl + Arrow Down stop at the last non-empty cell. However, if you go too far, simply use Ctrl + Arrow Up or Ctrl + Arrow Left to come back to the last filled cell.
Can these shortcuts be customized?

+
Keyboard shortcuts in Excel are predefined, but you can customize macro shortcuts. Navigate to the Developer tab, record a macro with your desired navigation action, then assign a custom shortcut key.
Is it possible to scroll to the end programmatically using Excel functions?

+
Excel doesn’t have a built-in function to scroll directly to the end, but you can use VBA macros for more advanced navigation, as mentioned earlier.
How do I ensure I don’t alter my data by navigating to the end?

+
Navigation shortcuts don’t alter data; they only change the active cell selection. However, ensure you have backup copies of your workbook before making significant changes or running macros.