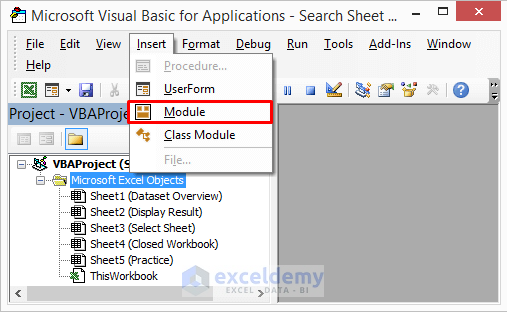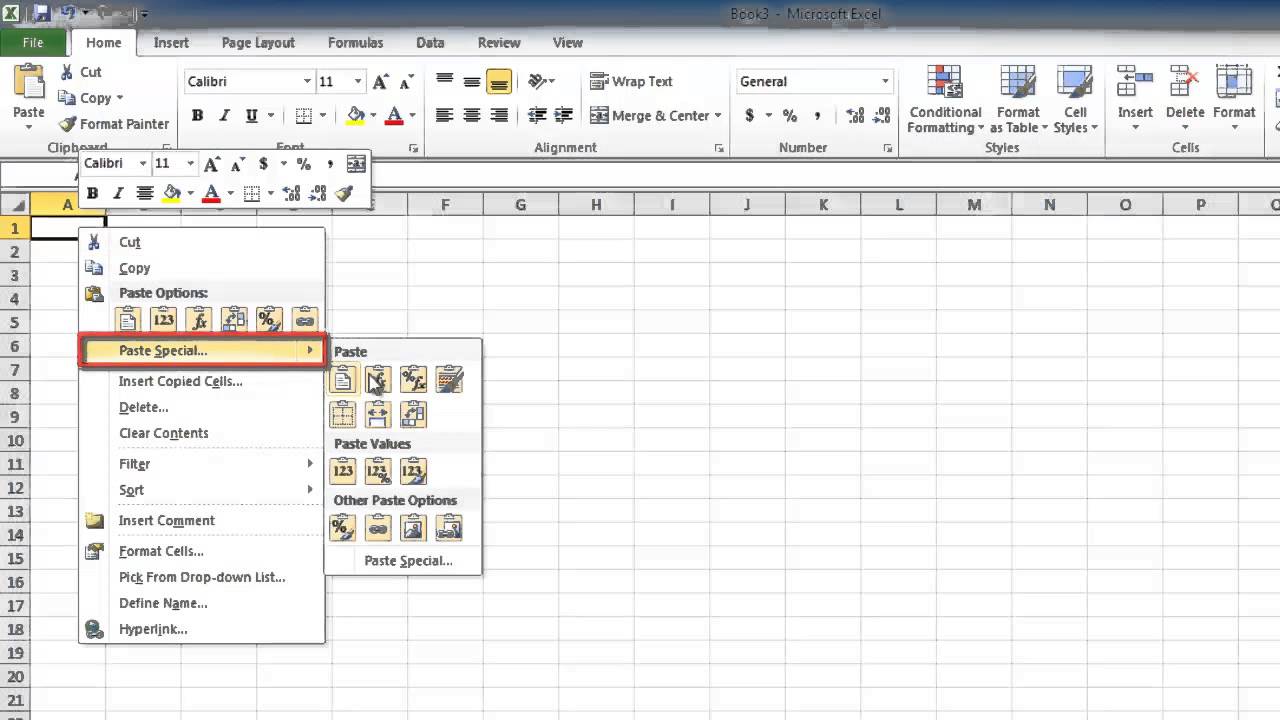5 Ways to Remove Blank Spaces in Excel Sheet Instantly
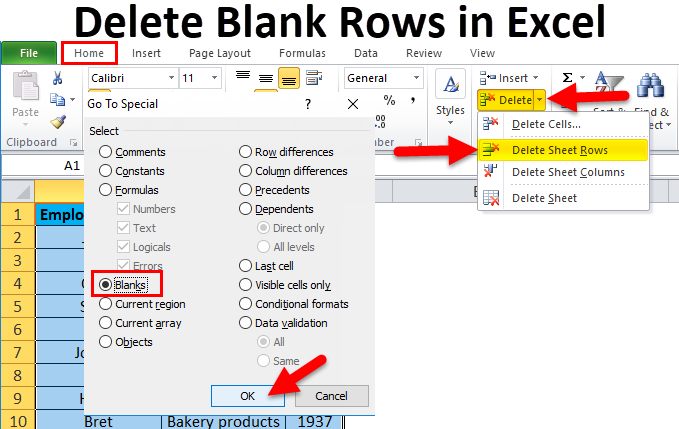
When working with large datasets in Microsoft Excel, one common annoyance is the presence of blank spaces. These empty cells can disrupt your data organization, impede the accuracy of calculations, and generally make your spreadsheets less efficient. In this guide, we'll explore five effective methods to instantly remove blank spaces in Excel and streamline your work for better productivity.
Method 1: Using the Go To Special Feature
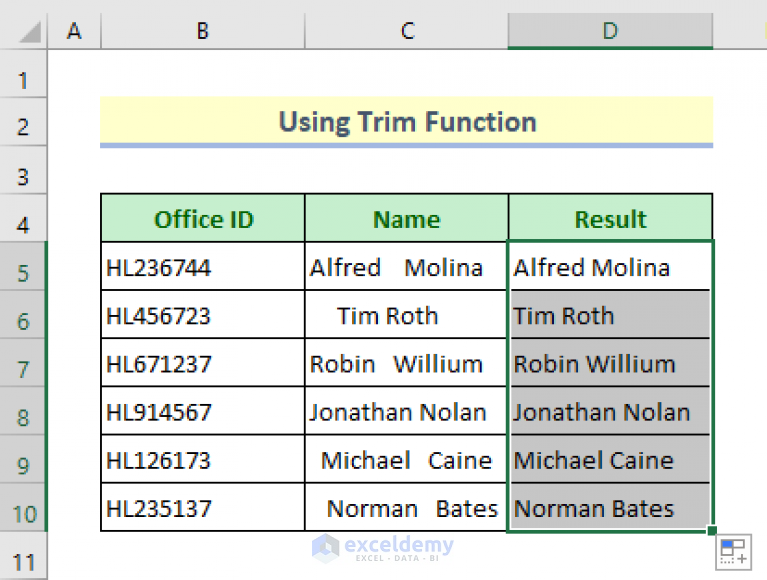
Excel’s Go To Special feature is an incredibly useful tool for selecting specific types of cells, including those that are blank.
- Press Ctrl+G or F5 to open the Go To dialog box.
- Click on 'Special...', then select 'Blanks' from the options.
- All blank cells in the active range will be selected.
- Press Ctrl + - (or Ctrl + - on a Mac) to delete the selected cells. When prompted, choose whether to shift cells left or up.
💡 Note: This method is perfect for when you need to remove blank spaces within a range without affecting the rest of your worksheet.
Method 2: Filtering Out Blank Spaces

Filtering provides an alternative approach, allowing you to easily review and delete blank spaces visually:
- Select the range or column where you want to remove blanks.
- Go to the 'Data' tab, click on 'Filter', and then filter your column to show only blanks.
- Right-click on the blank rows, select 'Delete Row', or use the keyboard shortcut Ctrl + -.
- After deleting, turn off the filter.
Method 3: Using Excel Formulas
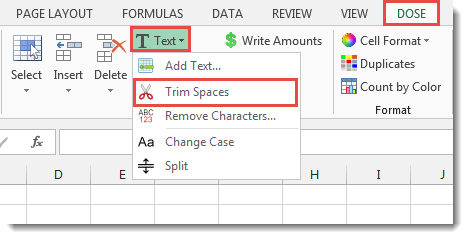
If you prefer a more data-oriented approach, you can use formulas to isolate or remove blank spaces:
- To create a list without blanks:
- Enter =IF(A2="","",A2) in the cell next to your data, replacing 'A2' with your starting cell.
- Copy this formula down to populate cells with data, leaving blank spaces blank.
- To remove blank spaces:
- Use a formula like =IF(COUNTA(A:A)=0,"",A2) to check for non-blank cells.
- Sort this new column to group all non-empty cells together, then delete the blanks.
Method 4: Advanced: VBA Macro

Using VBA (Visual Basic for Applications) is for those comfortable with programming to automate repetitive tasks:
Sub DeleteBlankRows()
Dim ws As Worksheet
Set ws = ActiveSheet
ws.Cells.SpecialCells(xlCellTypeBlanks).EntireRow.Delete
End Sub💡 Note: Macros can be powerful but can also be risky. Always back up your data before running macros to avoid unintended data loss.
Method 5: Cleaning Multiple Worksheets

If you need to clean multiple sheets within an Excel workbook:
- Right-click on any sheet tab, then select 'Select All Sheets'.
- Use any of the above methods (e.g., Go To Special or filter) to remove blank spaces.
- After deleting, right-click on one of the sheet tabs and click 'Ungroup Sheets'.
In this guide, we've explored several methods to remove blank spaces in Excel efficiently. Whether you prefer the quick and manual approach with Go To Special or Filter, or opt for formula-based solutions and VBA macros, there's a method to suit every user’s comfort level and needs. Removing unnecessary blanks not only cleans up your data but also improves calculation accuracy and enhances the overall presentation of your work.
What if my data includes blank spaces I need for formatting?
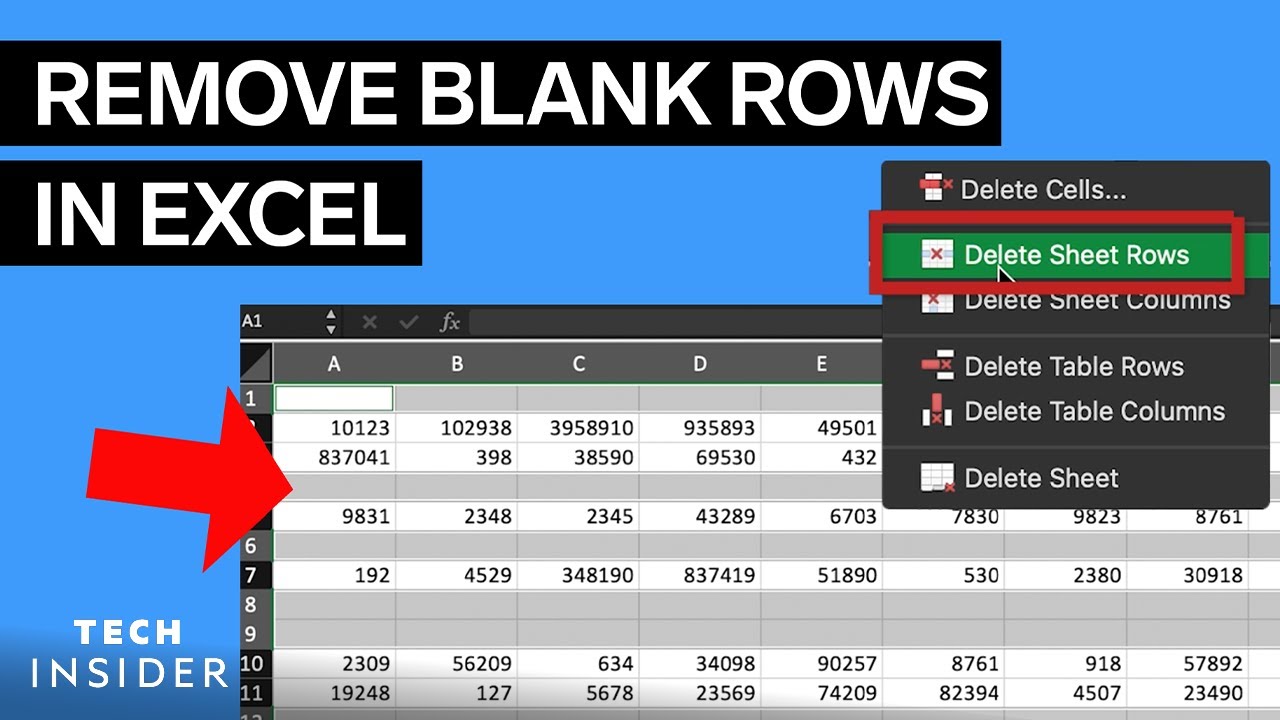
+
If blank spaces are part of your intended data layout, consider using alternate methods like filtering or formulas to handle data without deleting essential blank cells.
Can these methods work with protected sheets?

+
Most of these methods will not work on protected sheets due to permission restrictions. You would need to unprotect the sheet first, or use VBA with appropriate permissions.
What’s the fastest way to remove blank spaces in large datasets?
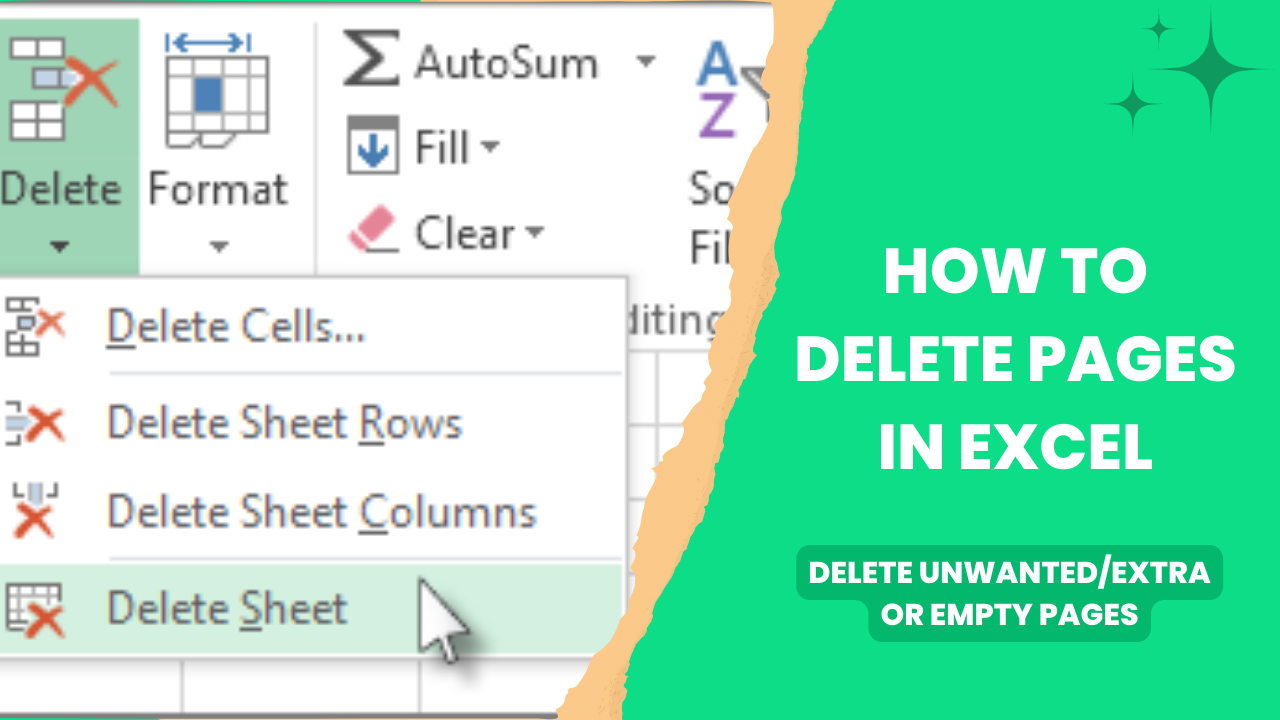
+
Using VBA or formulas for very large datasets would be the fastest approach as they can process data automatically. Go To Special can be quick for smaller datasets.