Remove Blank Rows in Excel Easily

In the world of spreadsheets, Excel stands out as a powerful tool for organizing, analyzing, and presenting data. However, one common frustration many users encounter is dealing with blank rows that clutter their data sets, making them less efficient and harder to analyze. In this blog post, we’ll dive into various methods to remove blank rows in Excel, ensuring your data stays clean and your workflow remains seamless.
Why Remove Blank Rows?

Before jumping into the methods, it’s worth considering why we should care about eliminating blank rows:
- Readability: Blank rows can make datasets confusing and harder to read, especially when shared with others.
- Data Analysis: Blank rows can interfere with functions like pivot tables, charts, and statistical analysis, potentially leading to incorrect results.
- Efficiency: Large datasets with numerous blank rows can slow down your Excel operations, consuming memory and processing time unnecessarily.
Using Filters to Remove Blank Rows

Excel’s built-in filter feature is one of the simplest ways to remove blank rows:
Select Your Data: Click anywhere within your data range or select the entire data set.
Enable the Filter: Go to Data tab > Filter. Dropdown arrows will appear at the top of each column.
Filter Out Blank Rows: Click the dropdown arrow in any column where blank cells exist, and uncheck Blanks.
Select All Filtered Rows: Use Ctrl + Space to select the visible (non-blank) rows.
Copy and Paste: Copy the selection (Ctrl + C) and paste it into a new location. This will give you a dataset without blank rows.
💡 Note: This method doesn't delete the blank rows from the original data; it only copies the non-blank rows to a new location.
Using Find & Replace

Another straightforward approach is to use Find & Replace:
Open Find & Replace: Press Ctrl + H or go to Home tab > Find & Select > Replace.
Find Blank Cells: In the ‘Find what’ box, press Spacebar to clear it, then click Replace All. This selects all truly blank cells.
Delete the Blank Cells: With the blank cells selected, right-click and choose Delete > Shift cells up.
📝 Note: Be cautious when using this method in a shared workbook as it modifies the original data.
Sorting Data to Remove Blank Rows

Sorting your data can sometimes bring blank rows to the bottom or top:
Select the Data: Highlight your data range or click within it.
Sort: Go to Data tab > Sort. Choose any column with blank cells and select ‘Sort smallest to largest’ or ‘Sort A to Z’. This often pushes blank rows to the bottom.
Delete the Blanks: Select the blank rows and delete them.
Using VBA for Advanced Blank Row Removal

For those familiar with VBA, this method offers more control:
Sub RemoveBlankRows()
Dim ws As Worksheet
Dim rng As Range
Dim lastRow As Long, i As Long
Set ws = ActiveSheet
lastRow = ws.Cells(ws.Rows.Count, "A").End(xlUp).Row
For i = lastRow To 1 Step -1
If WorksheetFunction.CountA(ws.Rows(i)) = 0 Then
ws.Rows(i).Delete
End If
Next i
End Sub
Open the VBA Editor: Press Alt + F11.
Insert a New Module: Right-click on any of the objects in the Project Explorer, select Insert > Module.
Paste the Code: Copy and paste the above code into the module.
Run the Macro: Press F5 to run the macro or assign it to a button for easier use.
💻 Note: Using macros can automate repetitive tasks, but ensure they are saved in a macro-enabled workbook (.xlsm).
Data Validation to Prevent Blank Rows
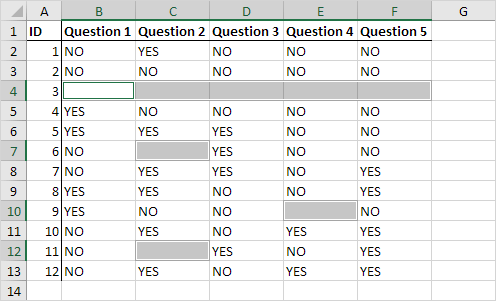
To prevent blank rows from entering your dataset:
Select the Range: Where new data will be entered.
Data Validation: Go to Data tab > Data Validation.
Set Criteria: Under ‘Allow’, choose Custom, and in the formula box, enter
=NOT(ISBLANK(A1)), assuming A1 is the starting cell of your range.
Manual Deletion

Sometimes, the simplest method is to manually select and delete:
Select the Range: Click on the row number of the first blank row.
Select Multiple Rows: Hold down Shift and click on the last blank row to select all in between.
Delete: Right-click and choose Delete > Shift cells up.
As we wrap up, remember that managing blank rows in Excel isn’t just about tidying up your spreadsheet. It’s about ensuring data integrity, analysis accuracy, and overall efficiency in your workflow. Whether you choose to use filters, find and replace, sorting, or even delve into VBA, Excel provides multiple avenues to keep your data clean and organized.
Can I undo these operations if I make a mistake?

+
Yes, you can use Ctrl + Z to undo most actions in Excel, including row deletion or data moving.
What if my dataset has hidden blank rows?
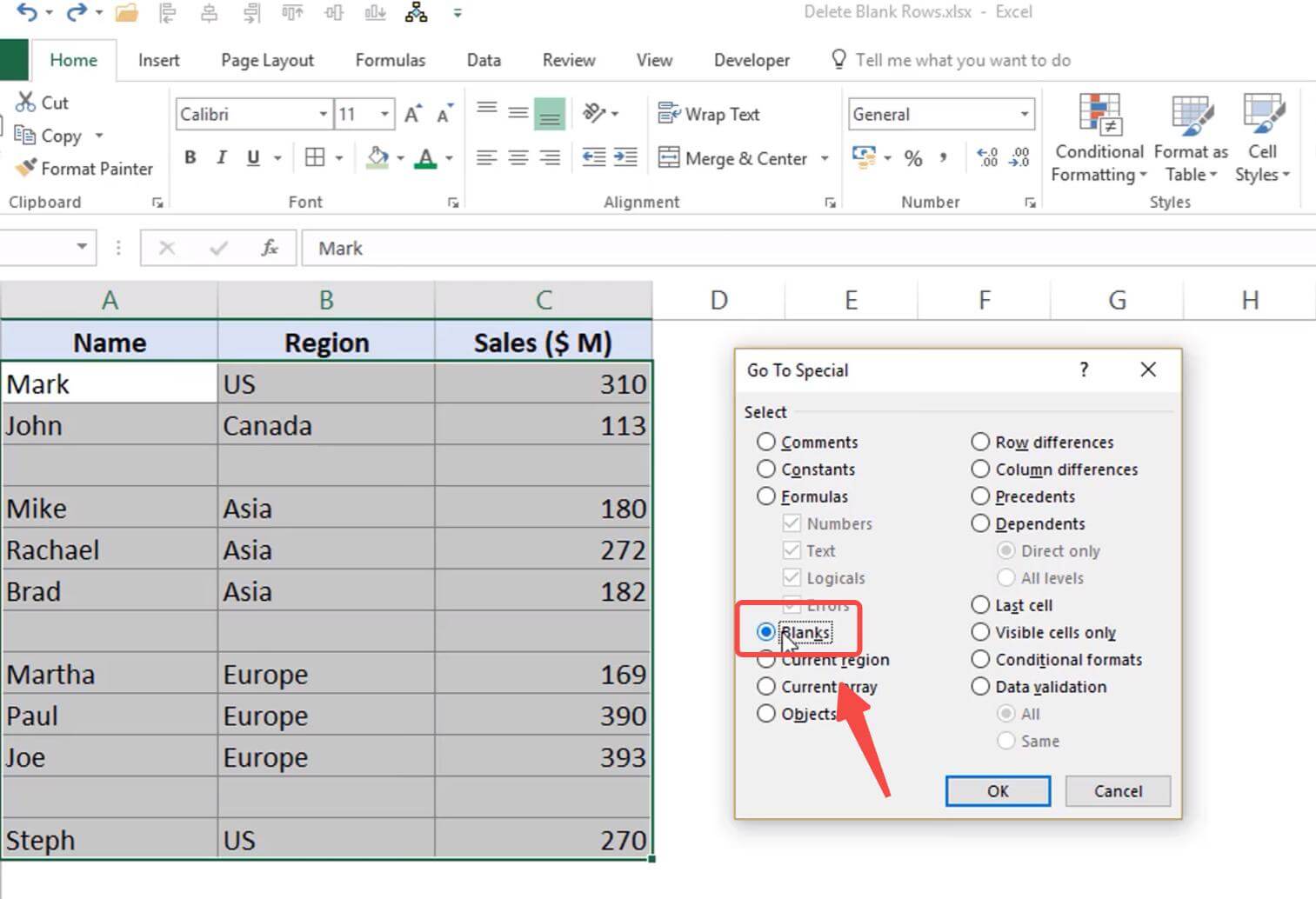
+
Before applying any method, ensure all rows are visible by un-hiding them or deleting them in filtered views.
Are there any risks associated with using VBA?

+
VBA can automate processes but remember to back up your data before running any macro since mistakes can have irreversible effects.
How do I know if a row is truly blank?

+
A truly blank row has no data, formulas, or even spaces in any of its cells. Formulas like =ISBLANK or counting cell values can help identify these.
Does deleting blank rows change my data structure?

+
Deleting blank rows shifts existing data up, potentially changing cell references unless you adjust formulas accordingly.



