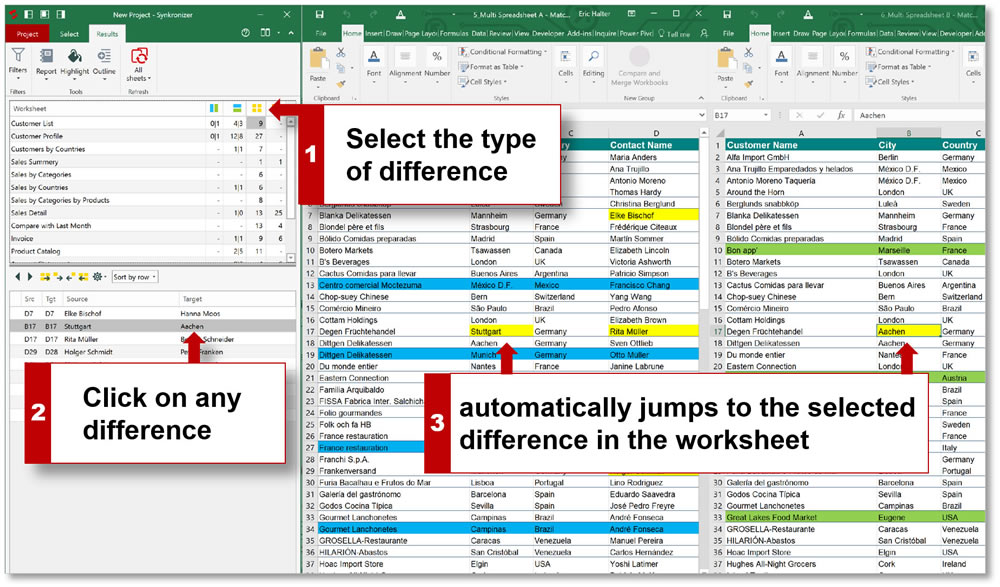Remove JavaScript from Excel Sheets Easily: Step-by-Step Guide

Managing an Excel spreadsheet can become a challenging task when it's cluttered with unwanted elements like embedded JavaScript code. This code might have been added for various reasons, including automation or enhanced functionality, but there are times when you'd want to remove it for purposes like increasing performance, ensuring data security, or for compatibility with platforms that don’t support scripts. Here's a comprehensive guide on how to effectively remove JavaScript from your Excel sheets.
Understanding JavaScript in Excel

Before diving into the removal process, it's important to understand how JavaScript can be incorporated into Excel:
- VBA Macros: Visual Basic for Applications (VBA) is the traditional scripting language for Excel. Although not JavaScript, some VBA macros might call JavaScript or JavaScript-like code through ActiveX controls.
- Add-ins: These are essentially programs that add specialized functionality to Excel, and some add-ins might use JavaScript.
- Office Scripts: With Microsoft's Office Scripts, users can automate tasks using a TypeScript-based scripting environment that might interact with JavaScript.
Remember, removing JavaScript will also disable any functionality it provides, so ensure you have alternative methods to achieve the same tasks if needed.
Step-by-Step Guide to Remove JavaScript

1. Open Your Excel Workbook

Launch Microsoft Excel and open the workbook that contains the JavaScript code you wish to remove.
2. Access the VBA Editor

To begin, you need to access the VBA editor:
- Press ALT + F11 or navigate through Developer Tab > Visual Basic.
- If the Developer tab isn’t visible, go to File > Options > Customize Ribbon, and check the box next to Developer in the list of Main Tabs.

3. Locate and Remove JavaScript-Related Macros

Follow these steps:
- In the Project Explorer (View > Project Explorer if not visible), locate your workbook’s modules.
- Look for any macros or functions that might be using JavaScript or calling JavaScript functions.
- Right-click on the module containing such code and select “Remove” or manually delete the code.
⚠️ Note: Make sure you’re not deleting critical macros unrelated to JavaScript!
4. Disable Add-ins

If the JavaScript is part of an Add-in:
- Go to File > Options > Add-ins.
- In the Manage box at the bottom, choose “COM Add-ins” and click “Go.”
- Uncheck any Add-ins using JavaScript and click OK to disable them.
| Add-in Name | Description | Contains JavaScript? |
|---|---|---|
| Add-in 1 | Enhances data analysis capabilities | Yes |
| Add-in 2 | Automates report generation | No |

5. Clear Office Scripts

If Office Scripts are being used:
- From the Home tab, click Automate > All Scripts.
- Select the script you want to remove and choose “Delete.”
6. Review Embedded Objects

Check for any objects or controls that might have JavaScript embedded:
- Right-click on any worksheet, then select “View Code.”
- Review and remove any JavaScript code found in the embedded objects’ code window.
7. Save Your Workbook

After removing all JavaScript elements:
- Save the workbook. You might want to save a new version to compare with the original if any issues arise.
Final Checks

- Review the workbook’s behavior to ensure no scripts are running.
- If necessary, open the workbook in a different Excel environment (like Excel Online) where JavaScript might not be supported to confirm its absence.
The key here is to be thorough, especially with hidden objects or modules that might still contain code or references to JavaScript.
In conclusion, removing JavaScript from Excel requires careful attention to detail. It involves navigating through VBA, add-ins, and embedded scripts, all of which can host JavaScript code. By following this guide, you can cleanse your Excel sheets of unwanted scripts, improving security, compatibility, and performance. Always back up your workbook before making such changes to avoid potential data loss or unintended effects on functionality.
Why would I want to remove JavaScript from an Excel sheet?

+
Removing JavaScript can enhance security, improve compatibility with different Excel versions or environments, and reduce file size to increase performance.
Can I disable JavaScript instead of removing it?

+
Disabling JavaScript elements, like add-ins or scripts, can be an alternative to removal. This approach keeps the code in place but prevents it from executing.
Will removing JavaScript affect any other part of my Excel workbook?
+If the JavaScript was used for automation or functionality, yes, those features will be affected. Always ensure you have backup functionalities or consider this when deciding to remove scripts.
How can I identify if an Excel sheet contains JavaScript?
+Check the VBA editor for any code references to JavaScript or search for add-ins with JavaScript in their description or functionality.