5 Ways to Hide and Unhide Sheets in Excel

When working with Microsoft Excel, managing multiple sheets effectively is key to organizing your data and streamlining your workflow. This post will explore five techniques to hide and unhide sheets in Excel, ensuring you can keep your work tidy and accessible as needed.
Using the Context Menu

The simplest way to hide or unhide sheets in Excel involves right-clicking on the sheet tab:
- To hide a sheet:
- Right-click on the tab of the sheet you wish to hide.
- Select Hide from the dropdown menu.
- To unhide a sheet:
- Right-click on any visible sheet tab.
- Choose Unhide from the context menu.
- In the “Unhide Sheet” dialogue box, select the sheet you want to unhide.
💡 Note: When unhiding, only hidden sheets will appear in the list.
The Ribbon Method

If you prefer using Excel’s ribbon, follow these steps:
- Hide:
- Select the sheet tab.
- Go to the Home tab on the ribbon.
- Click Format in the Cells group.
- Choose Hide & Unhide > Hide Sheet.
- Unhide:
- Navigate to the Home tab.
- Click Format.
- Select Hide & Unhide > Unhide Sheet.
- Select the sheet to reveal.
Keyboard Shortcuts

For those who love to speed up their workflow, here are keyboard shortcuts:
- Hide: Ctrl + 0
- Unhide: There’s no direct shortcut, but you can use Alt + H, O, U to access the Unhide Sheets dialog box.
Using VBA Code

For advanced users or when dealing with complex workbooks, using Visual Basic for Applications (VBA) can offer automated solutions:
- To Hide:
Sub HideSheet() Worksheets("Sheet1").Visible = xlSheetHidden End Sub - To Unhide:
Sub UnhideSheet() Worksheets("Sheet1").Visible = xlSheetVisible End Sub
🔧 Note: When working with VBA, ensure your macros are enabled.
Organizing Sheets with a Table of Contents

For larger workbooks, using a Table of Contents (TOC) can enhance navigation:
- Create a TOC Sheet:
- Insert a new sheet for the TOC.
- List all sheets, possibly with brief descriptions, and use hyperlinks to navigate to each sheet.
- Utilize this TOC sheet to quickly hide or unhide sheets via checkboxes or buttons.
| Sheet Name | Content Description | Link |
|---|---|---|
| Sheet1 | Data Entry | Go to Sheet |
| Sheet2 | Calculations | Go to Sheet |

In summary, Excel offers multiple methods to manage visibility of sheets, from user-friendly context menus to complex VBA scripts. Each technique has its own advantages, allowing you to tailor your approach to your workflow's complexity and your proficiency level. Whether you're a beginner or an Excel power user, these techniques help keep your data organized and your workbooks manageable.
Can I hide multiple sheets at once in Excel?
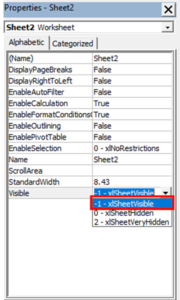
+
Yes, you can hide multiple sheets at once using VBA. However, there is no built-in feature in Excel to do this through the GUI. You would need to run a script to automate the process.
How can I unhide all hidden sheets in a workbook?

+
You can use a VBA macro to loop through all sheets in the workbook and set their ‘Visible’ property to True, which will unhide them all at once.
What does the ‘VeryHidden’ attribute in VBA do?

+
The ‘VeryHidden’ attribute in VBA hides the sheet from the Excel interface but not from VBA. This means the sheet can only be unhidden through VBA code and not through the standard Excel menu options.
Why would I want to hide sheets in Excel?

+
Hiding sheets can help reduce clutter, protect sensitive information, or keep users from accidentally changing data or formulas. It also makes navigation in large workbooks easier.
Is there a limit to how many sheets I can hide in Excel?

+
No, there’s no specific limit on hiding sheets. The only practical limit is how Excel handles sheets in general, with older versions capping at 255 sheets, though Excel 365 and later versions support many more.