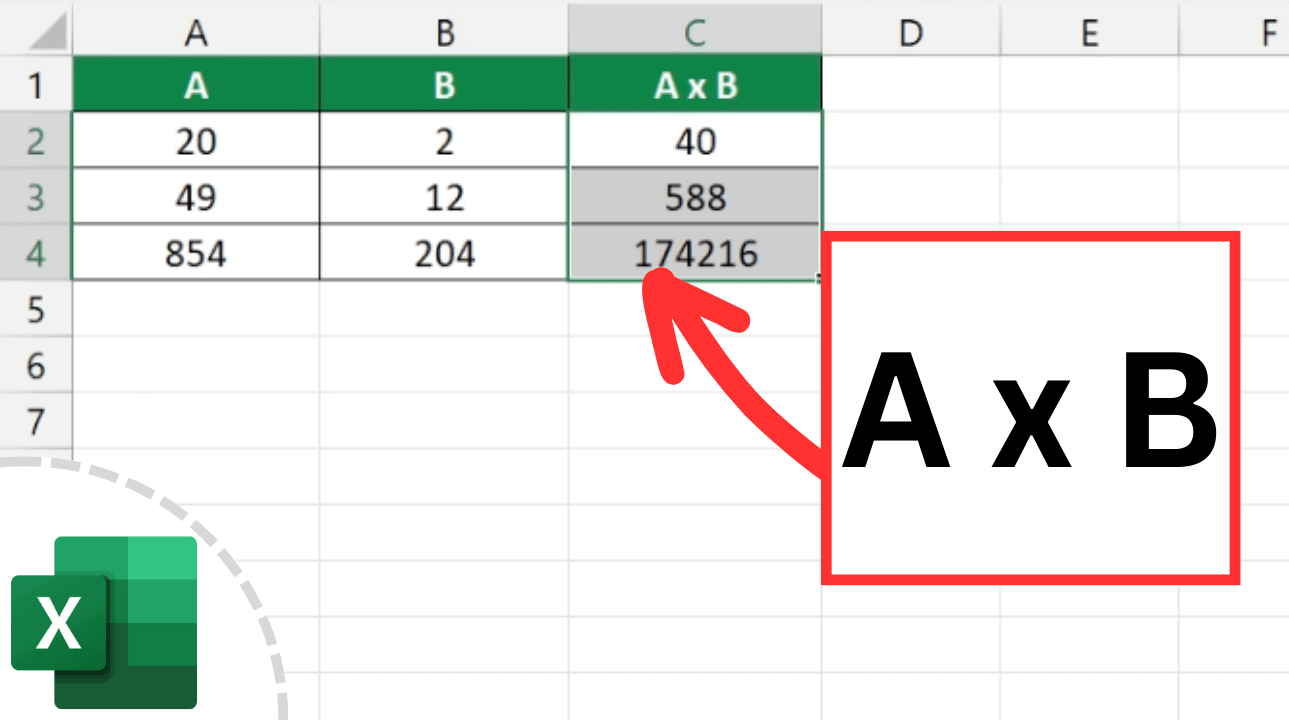Refresh Excel Sheet Every Second: Quick Guide
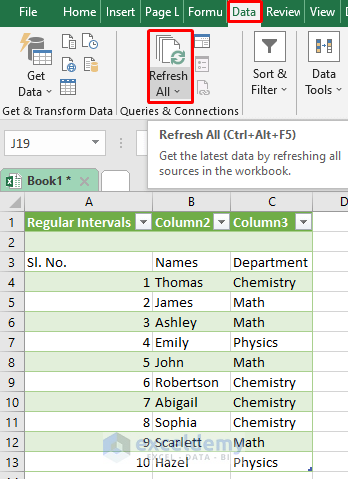
Whether you're tracking real-time data, monitoring stock prices, or just trying to keep your Excel spreadsheet up to date with dynamic information, knowing how to refresh your Excel sheet every second can be incredibly beneficial. In this guide, we'll walk you through how to automate Excel to update your data at intervals as short as one second.
Understanding Excel’s Refresh Capabilities

Excel is not naturally designed for real-time data updates. However, it has capabilities that can be tweaked to make this possible:
- Volatile Functions: Functions like RAND() or NOW() automatically update when a calculation occurs.
- Refresh Data: External data can be refreshed at set intervals.
- VBA and Macros: Use Visual Basic for Applications to automate tasks.
Using Excel’s Volatile Functions

Volatile functions recalculate every time there’s a change in the workbook. Here’s how you can use them:
- Place the function
=NOW()in your sheet to show the current date and time, which will refresh every second. - To make other cells recalculate, you can use
=RAND(), which generates a random number between 0 and 1. - These functions, however, will not update other data sources or calculations that depend on them.
Setting Up Automatic Refresh for Data Connections

If you’re pulling data from external sources, you can set up Excel to refresh this data at regular intervals:
- Go to the ‘Data’ tab in Excel.
- Click on ‘Connections’, then select the external data connection you want to refresh.
- Click ‘Properties’ and then check ‘Refresh every’ box, specifying the number of minutes for refresh.
- Note that most external data sources have a limit on how frequently they can be refreshed. For example, most online services allow updates every few minutes at best.
💡 Note: The shortest refresh interval for external data connections in Excel is typically one minute. For data that changes more frequently, you'll need to use VBA or other automation methods.
Automation with VBA for Second-by-Second Updates

To refresh your spreadsheet every second, VBA (Visual Basic for Applications) is your best bet. Here’s a step-by-step approach:
Step 1: Open VBA Editor

- Press Alt + F11 to open the VBA editor.
- Go to Insert > Module to create a new module.
Step 2: Write the VBA Code

Copy and paste the following code into your new module:
Sub AutoRefreshEverySecond()
Dim tm
tm = Now
While True
DoEvents
If Now - tm >= TimeValue(“00:00:01”) Then
Application.Calculate
tm = Now
End If
Wend
End Sub
This code will:
- Start a timer loop.
- Check every cycle if one second has passed.
- If so, it triggers a calculation event which refreshes the sheet.
Step 3: Run the Macro

- Go back to Excel and press Alt + F8 to bring up the Macro dialog.
- Select 'AutoRefreshEverySecond' and hit 'Run'.
⚠️ Note: Running macros can slow down your computer, especially if other complex calculations are running in your workbook. Keep an eye on performance!
Notes on Continuous Updates

- Be cautious with this approach; it can increase resource usage, potentially slowing down your machine.
- Ensure your workbook’s calculations are set to ‘Automatic’ under the Formulas tab.
- If your data is from an external source, check if that source can handle frequent queries.
Summarizing our journey into the world of Excel's real-time capabilities, we've learned several methods to achieve a second-by-second refresh:
- Volatile Functions: Enable basic updates with built-in functions like NOW() and RAND().
- External Data Refresh: Set data connections to automatically refresh at minimum intervals.
- VBA Automation: Create a macro that calculates changes every second for the most dynamic updates.
Remember, while updating your sheet every second can be powerful, it also requires careful consideration of system resources and the capabilities of your data sources. Optimize your Excel workbook and monitor its performance to ensure you achieve the desired balance between functionality and efficiency.
Can I refresh my Excel sheet without VBA?

+
Yes, but only up to the limitations of Excel’s built-in features. You can use volatile functions or set external data connections to refresh every minute.
How can I stop the VBA macro from running?

+
Press Esc key while Excel is in focus, or use the VBA editor to break the execution by clicking on the “Stop” icon.
Will refreshing a sheet every second impact my computer’s performance?

+
Yes, continuous updates can slow down your computer, particularly if your workbook has complex formulas or large datasets. Be mindful of the performance implications.