3 Simple Tricks to Multiply Numbers in Excel
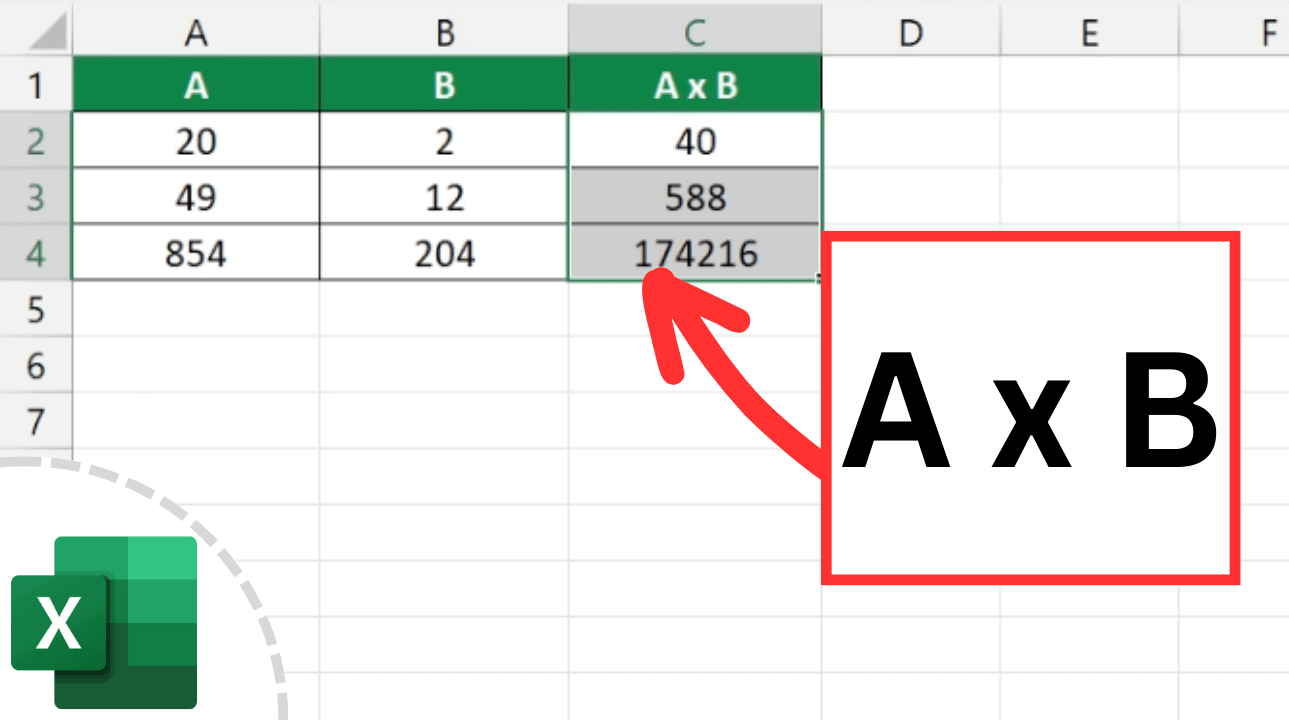
Excel's ability to perform arithmetic operations on numbers is a fundamental aspect of its functionality, often taken for granted by seasoned users but can be a game-changer for beginners. In this blog, we'll explore three simple yet powerful tricks to multiply numbers in Excel, enhancing your productivity and potentially unlocking new ways to analyze data. These techniques are not just about basic multiplication but involve creative ways to leverage Excel’s computational capabilities for both simple tasks and complex data analysis scenarios.
Multiplying with Cell References

The simplest form of multiplication in Excel involves using cell references. Here’s how:
- Identify the cells: Determine which cells contain the numbers you wish to multiply.
- Use the formula: In another cell, enter a formula like =A1*B1, assuming A1 and B1 are the cells with your numbers.
💡 Note: Cell references are case-sensitive in Excel, so always use the correct capitalization.
Array Multiplication for Bulk Operations
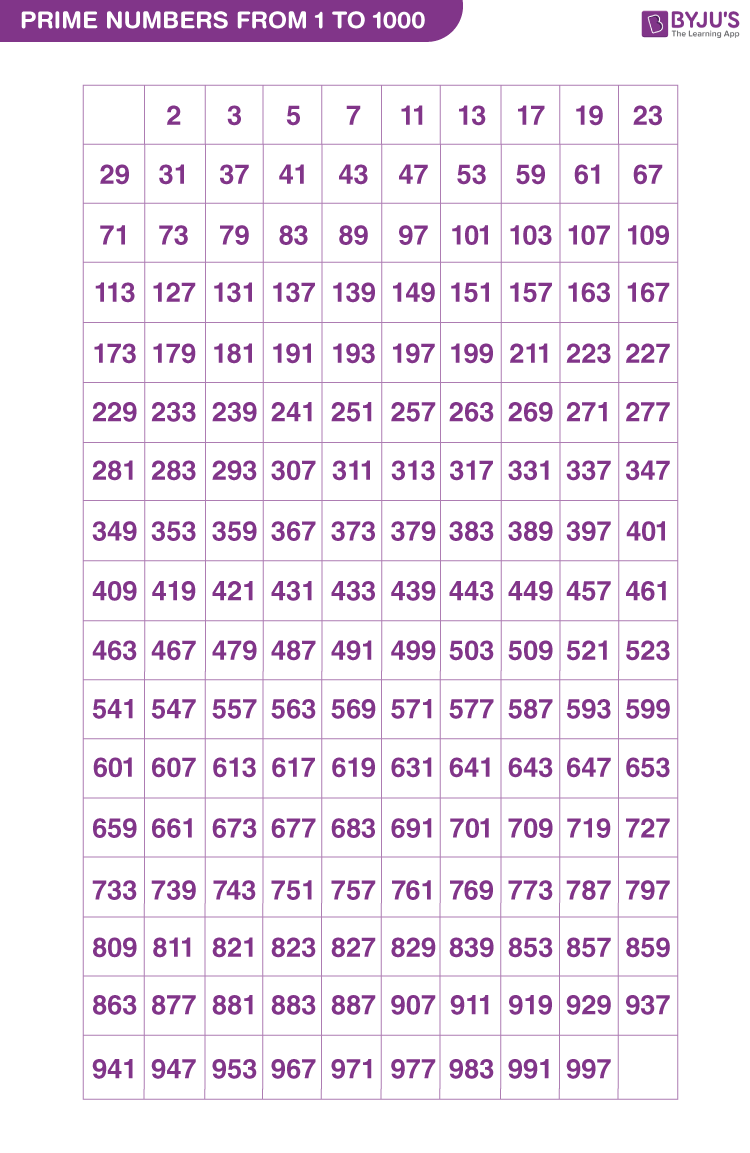
When dealing with larger datasets, array formulas can streamline the multiplication process:
- Select the output range: Choose where you want the results to appear.
- Enter the array formula: Type in something like =A1:A10*B1:B10 and press Ctrl+Shift+Enter to enter it as an array formula. This will multiply corresponding elements in both arrays.
| Input Range 1 | Input Range 2 | Output |
|---|---|---|
| A1: 2 | B1: 3 | C1: =A1*B1 |
| A2: 4 | B2: 5 | C2: =A2*B2 |

🔍 Note: Pressing Ctrl+Shift+Enter creates a curly bracket {} around the formula, indicating it's an array formula.
Sum of Products Using the SUMPRODUCT Function
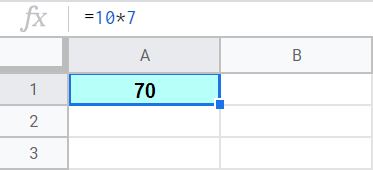
Excel's SUMPRODUCT function is ideal for performing element-wise multiplication and then summing the results:
- Select your ranges: Ensure both ranges contain numbers you wish to multiply and sum.
- Apply SUMPRODUCT: Use the formula like =SUMPRODUCT(A1:A10, B1:B10) to get the sum of the products.
📌 Note: The arrays must be of the same dimension for SUMPRODUCT to work correctly.
Understanding these multiplication techniques not only improves your efficiency in Excel but also equips you with versatile tools for data analysis. Each method has its place, from simple multiplication of individual cells to handling large datasets through array operations or complex sum of products scenarios. These tricks are fundamental, yet they pave the way for more advanced Excel functions and can significantly enhance your computational and analytical prowess within Excel.
What if I need to multiply more than two numbers?

+
You can extend cell references or array formulas to multiply more than two numbers. For example, =A1*B1*C1 or {=A1:A10*B1:B10*C1:C10}.
Can I multiply numbers across different sheets?

+
Yes, you can reference cells from different sheets. Use the format ‘SheetName’!CellReference, like =Sheet1!A1*Sheet2!B1.
How do I ensure the numbers are formatted correctly for multiplication?

+
Excel typically auto-formats numbers, but if there are issues, check the cell format by selecting the cell, right-clicking, and choosing ‘Format Cells.’ Ensure the number format matches your data.