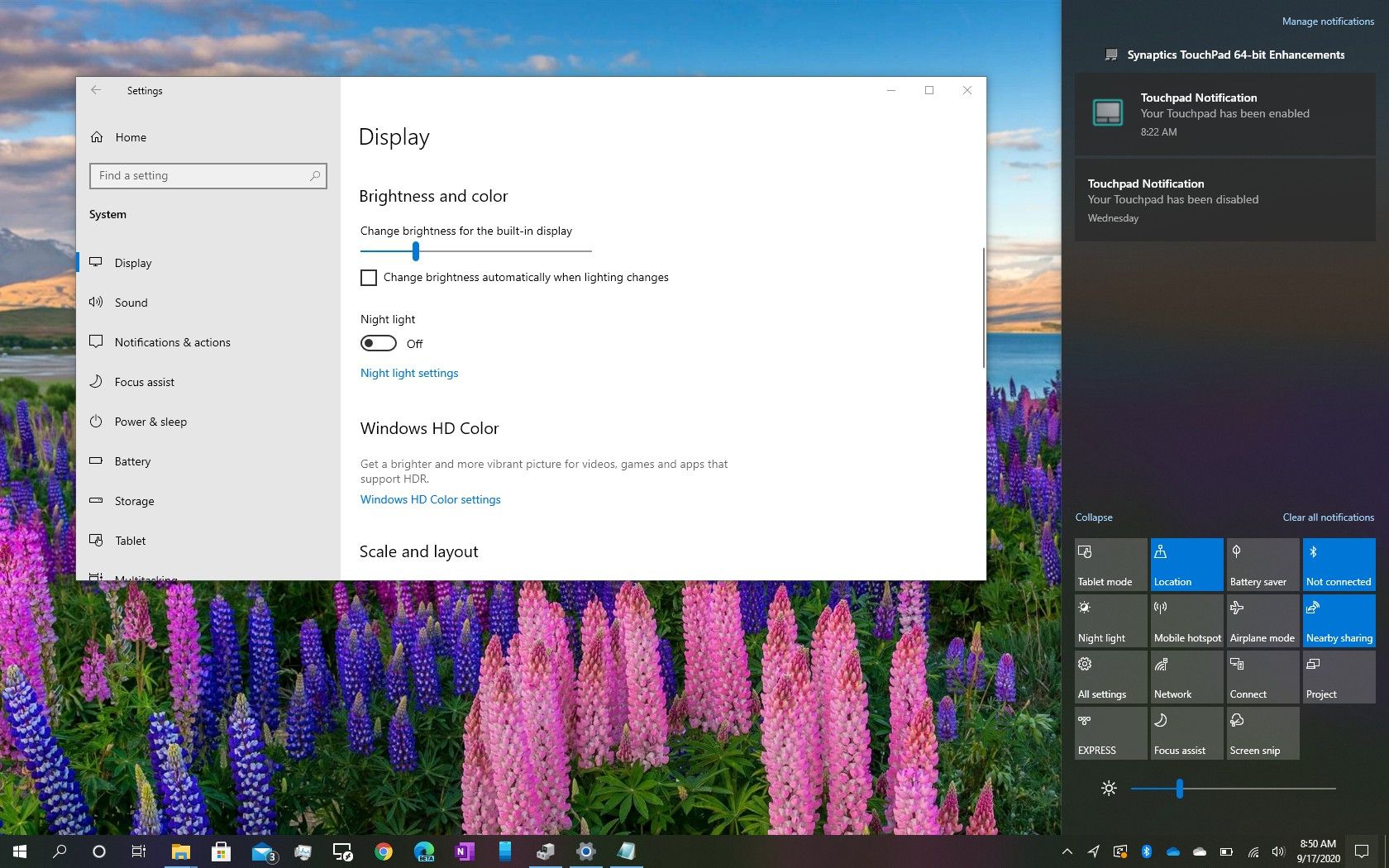Remove Duplicate Excel Rows: Simple Techniques Revealed

Duplicate rows can clutter your Excel spreadsheet, making data analysis challenging and leading to inefficiencies in your workflow. In this post, we'll explore simple yet effective techniques to remove duplicate rows in Excel, ensuring your data remains clean and accurate.
Understanding Duplicate Data in Excel


Before we delve into the methods for removing duplicates, it’s important to understand what constitutes a duplicate row:
- Exact Match: All cell values in the row are identical to another row.
- Partial Match: Only selected columns match, while other columns might differ.
Why Remove Duplicate Rows?

- Data Integrity: Ensures your dataset is accurate for analysis.
- Performance: Smaller datasets with no duplicates reduce processing time.
- Consistency: Maintaining data consistency enhances reliability in decision-making.
Method 1: Using Excel’s Built-in Feature


Excel has a built-in feature to remove duplicate rows:
- Select your data range or entire worksheet.
- Go to the Data tab on the Ribbon.
- Click Remove Duplicates.
- In the dialog box, choose the columns to check for duplicates.
- Click OK.
💡 Note: Remember to create a backup before applying this operation as it can remove rows permanently.
Method 2: Using Conditional Formatting

Sometimes, you might want to identify duplicates visually before removing them:
- Select your data range.
- Navigate to the Home tab, then Conditional Formatting > Highlight Cells Rules > Duplicate Values.
- Choose a formatting style to highlight duplicates.
Method 3: Manual Check with Sorting
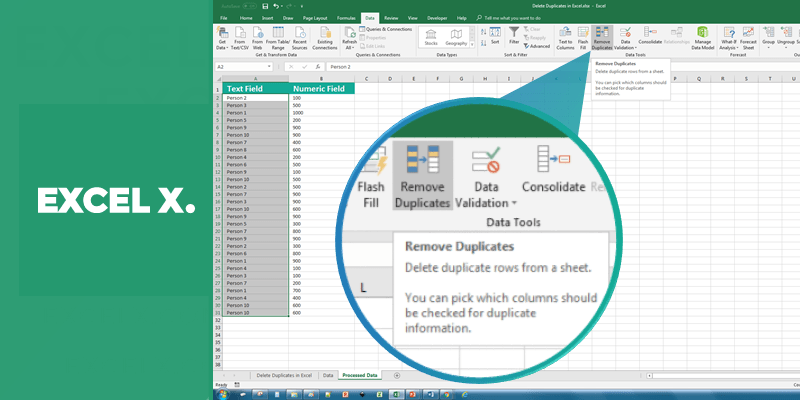
This method helps in smaller datasets:
- Select your data and sort by the column where duplicates are likely to occur.
- Scan through the sorted data to manually delete duplicates.
Advanced Technique: Using Formulas


Using COUNTIF Function

If you need to handle more complex scenarios:
- Insert a new column (e.g., Column F).
- In the first cell of this column, enter the formula:
=IF(COUNTIF(A$2:A2,A2)>1,“Duplicate”,“”) - Drag the formula down the entire dataset. This will mark duplicates.
- Filter out duplicates and delete rows as needed.
Using UNIQUE Function (Excel 365/Excel 2019)

With newer Excel versions:
- Select an empty cell.
- Enter the formula:
(assuming data in A2:D100).=UNIQUE(A2:D100,TRUE,TRUE) - This will create a new table with only unique rows.
Combining Multiple Columns for Dupication Check

| Data | Formula | Explanation |
|---|---|---|
| ID, Name, City | =IF(COUNTIFS(A2:A2,A2,B2:B2,B2,C$2:C2,C2)>1,“Duplicate”,“”) |
Checks for duplicate combinations of ID, Name, and City. |

📋 Note: This method is great for complex data sets where duplicates are not straightforward.
In wrapping up this exploration of techniques to remove duplicate rows from Excel, we've covered several approaches, each suited to different needs:
- Excel's Built-in Feature: The fastest way for simple datasets.
- Conditional Formatting: For visual identification and manual handling.
- Manual Sorting: Best for smaller datasets where duplicates are easily spotted.
- Formula-based Methods: Offers flexibility for complex duplication checks.
By integrating these techniques into your Excel toolkit, you can enhance data integrity, optimize spreadsheet performance, and streamline your workflow. Always remember to back up your data before applying irreversible changes. In conclusion, keeping your Excel data clean and duplicate-free is an essential step in ensuring the accuracy of your analyses, reporting, and decision-making processes.
Can Excel automatically detect and remove duplicates in real-time?

+
No, Excel does not have a built-in feature for real-time duplicate detection and removal. However, using Conditional Formatting or setting up macros can help you manage duplicates automatically with some setup.
What’s the best method for very large datasets?

+
For large datasets, using Excel’s Remove Duplicates feature or the UNIQUE function in Excel 365/Excel 2019 are the most efficient methods to quickly eliminate duplicates without manual intervention.
How can I keep one copy of a duplicate row while removing the others?
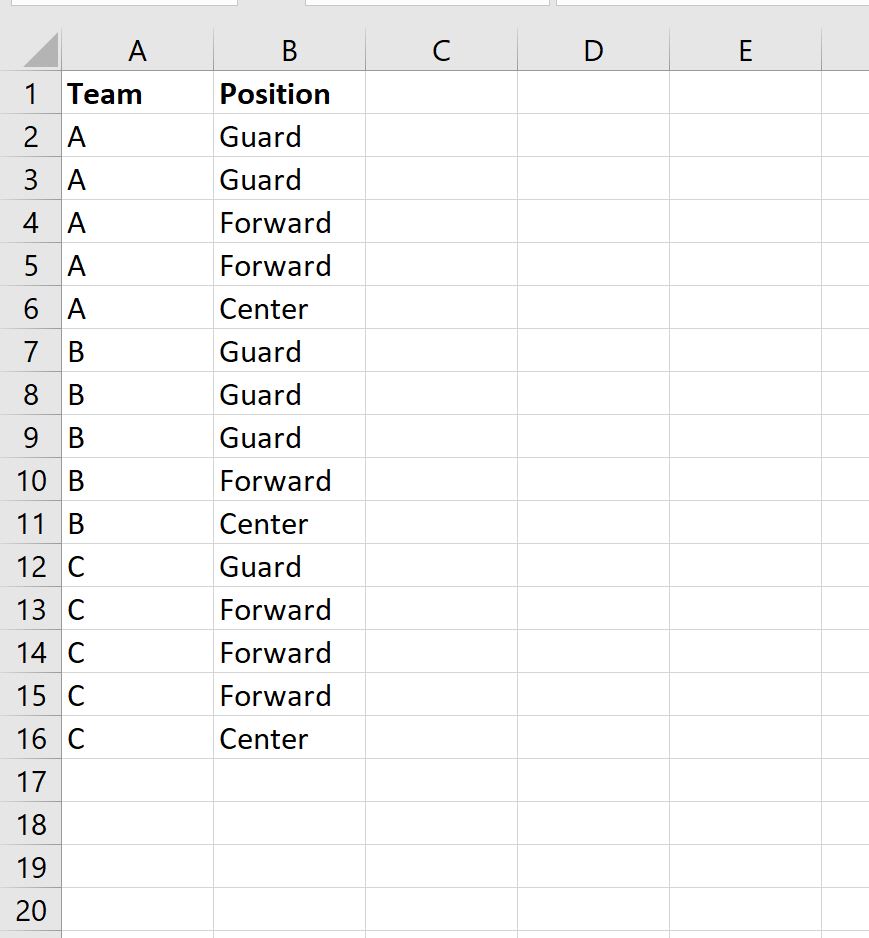
+
The ‘Remove Duplicates’ feature in Excel keeps the first instance of each duplicate row by default. If you need to keep the last instance, sort the data by the key column in descending order before using the function.
Is there a way to avoid deleting duplicate rows unintentionally?
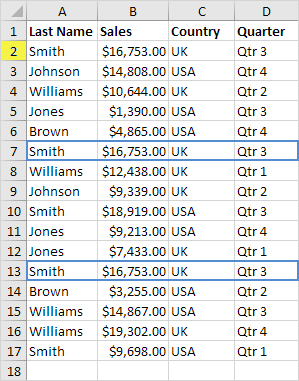
+
Yes, use Conditional Formatting to highlight duplicates first. This allows you to visually inspect and then manually decide which duplicates to remove if they are not truly redundant.