Mastering Excel: Reference Previous Sheets Easily

Why Reference Previous Sheets in Excel?

Excel, Microsoft’s powerful spreadsheet software, is widely used for a plethora of data analysis, accounting, and reporting tasks. One of its critical features is the ability to reference data from one sheet to another, making it a formidable tool for tracking changes, comparing datasets, or compiling information from multiple sources into a unified summary. This guide will walk you through the process of efficiently referencing previous sheets in Excel, enhancing your productivity and analytical capabilities.
Referencing previous sheets in Excel can streamline your work in various ways:
- Automation: Automate data retrieval from other sheets to minimize manual entry errors.
- Integration: Consolidate data from multiple sheets into a single view for a comprehensive overview.
- Tracking: Track changes or data evolution over time by comparing data from different periods or versions.

Step-by-Step Guide to Reference Previous Sheets

Let's dive into how you can effectively reference previous sheets in Excel:
1. Use Direct References

To reference a cell from a different sheet, you simply need to precede the cell reference with the sheet name followed by an exclamation mark:
=Sheet1!A1
This formula would fetch the value from cell A1 in “Sheet1.”
🔍 Note: Always ensure the referenced sheet name is accurate, as Excel is case-sensitive with sheet names.
2. Use Named Ranges for Clarity
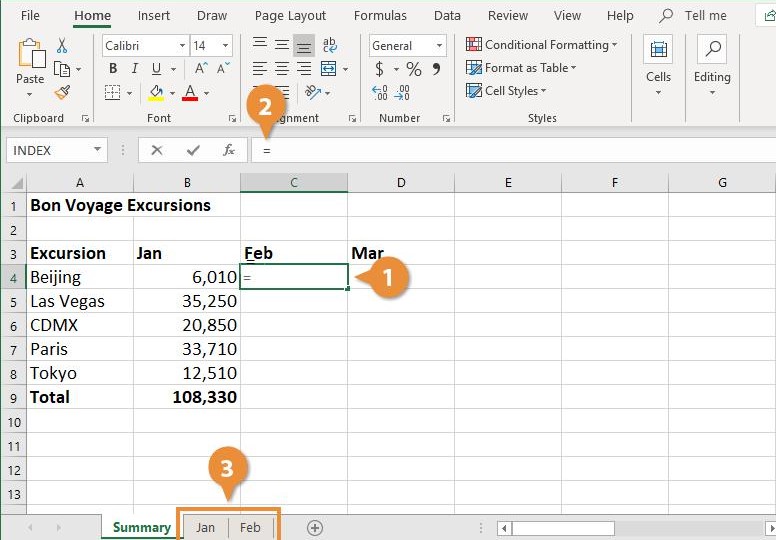
Named ranges can make your formulas much easier to read and manage:
- Navigate to the sheet where your data resides.
- Select the range or cell you want to name.
- Go to “Formulas” on the ribbon, then “Define Name.”
- Enter a meaningful name for your range.
- Now, you can reference this named range from any other sheet:
=NamedRange
💡 Note: Named ranges update automatically if you change the location or size of the range they reference.
3. Create Dynamic References with INDIRECT Function

If you need a formula that can reference different sheets based on a cell value, use the INDIRECT function:
=INDIRECT(A1 & “!A1”)
Here, if cell A1 contains “Sheet1,” the formula will reference cell A1 in “Sheet1.”
📌 Note: The INDIRECT function can be volatile, potentially slowing down large spreadsheets if overused.
4. Utilize 3D References for Summarizing Data
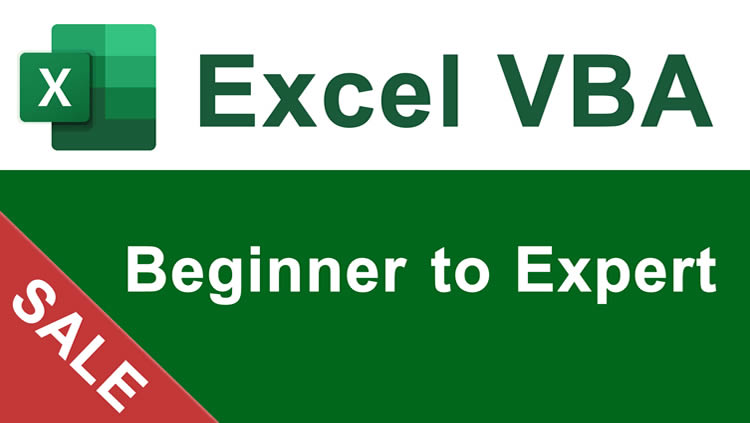
3D references are perfect for summarizing data across multiple sheets:
- Select a range starting from one sheet and ending in another:
=SUM(Sheet1:Sheet3!A1:A10)
This formula sums values from cell A1 through A10 in all sheets named “Sheet1” through “Sheet3.”
🔎 Note: Ensure the sheets are correctly ordered, and there are no gaps in the sheet range.
| Function | Description | Example |
|---|---|---|
Sheet1!A1 |
Direct cell reference | =Sheet1!A1 |
Defined_Name |
Named range reference | =TotalSales |
INDIRECT(A1 & "!A1") |
Dynamic sheet reference | =INDIRECT(B2 & "!C10") |
Sheet1:Sheet3!A1:A10 |
3D reference for summing | =SUM(Sheet1:Sheet3!A1:A10) |
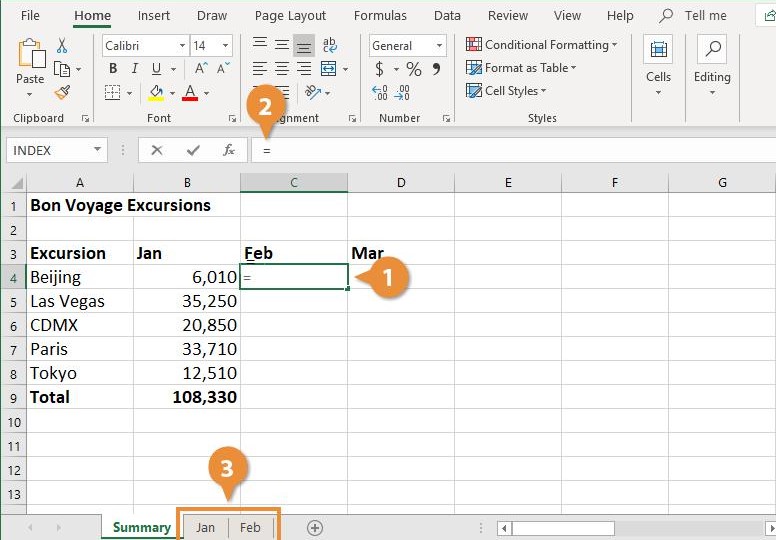
Best Practices for Effective Sheet Referencing

To ensure your Excel work is efficient and error-free:
- Maintain a clear naming convention for sheets and cells.
- Always double-check references to avoid referring to incorrect or deleted sheets.
- Use relative references where appropriate to ease workbook portability.
- Document your Excel references in a separate note or at the top of your workbook to clarify the structure.
By mastering the art of sheet referencing, you're unlocking the full potential of Excel for data analysis, reporting, and project management. The ability to connect and reference data across sheets not only saves time but also ensures accuracy and completeness in your analyses. As you implement these techniques, remember to:
- Keep your formulas organized and understandable.
- Test and validate your references after changes to avoid errors.
- Utilize Excel's built-in features like error checking and formula auditing for troubleshooting.
As you grow more comfortable with these referencing techniques, you'll find that Excel becomes an even more powerful tool in your arsenal, allowing you to tackle complex data scenarios with ease. Whether you're summarizing sales data, tracking inventory, or creating dynamic dashboards, the ability to seamlessly reference previous sheets is invaluable. Keep exploring Excel's capabilities to find new ways to optimize your data management and analysis processes.
How do I update a reference if I change the name of a sheet?
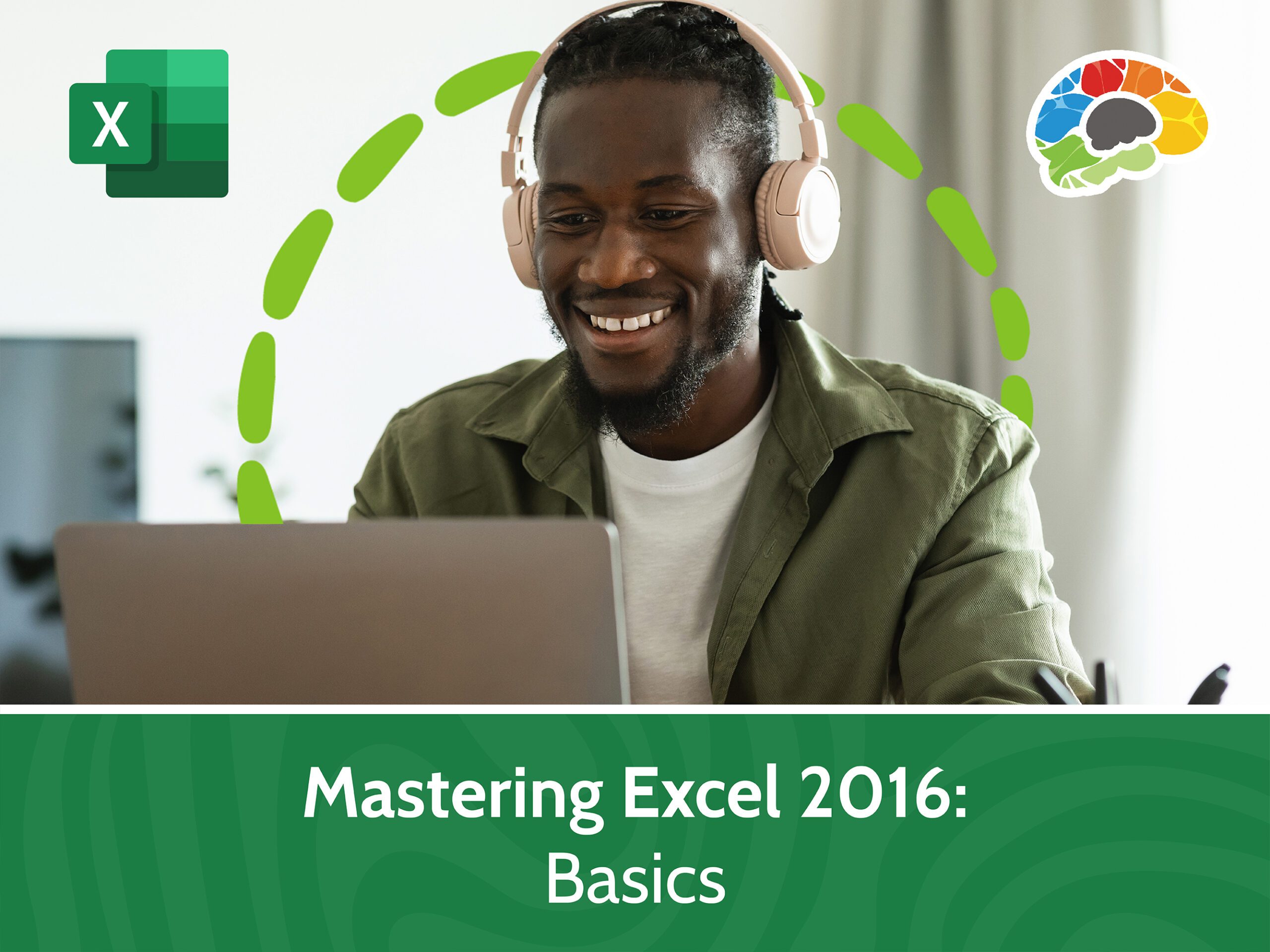
+
Go to each cell or formula using the old sheet name, and manually update the sheet name in the formula.
Can I reference a cell from another workbook?
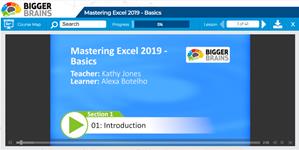
+
Yes, you can reference cells from other workbooks using the full path, workbook, sheet, and cell reference in the formula.
What happens if I delete a sheet that’s being referenced?

+
Excel will display a #REF! error in cells where the deleted sheet was referenced. You’ll need to update these formulas or remove them.



